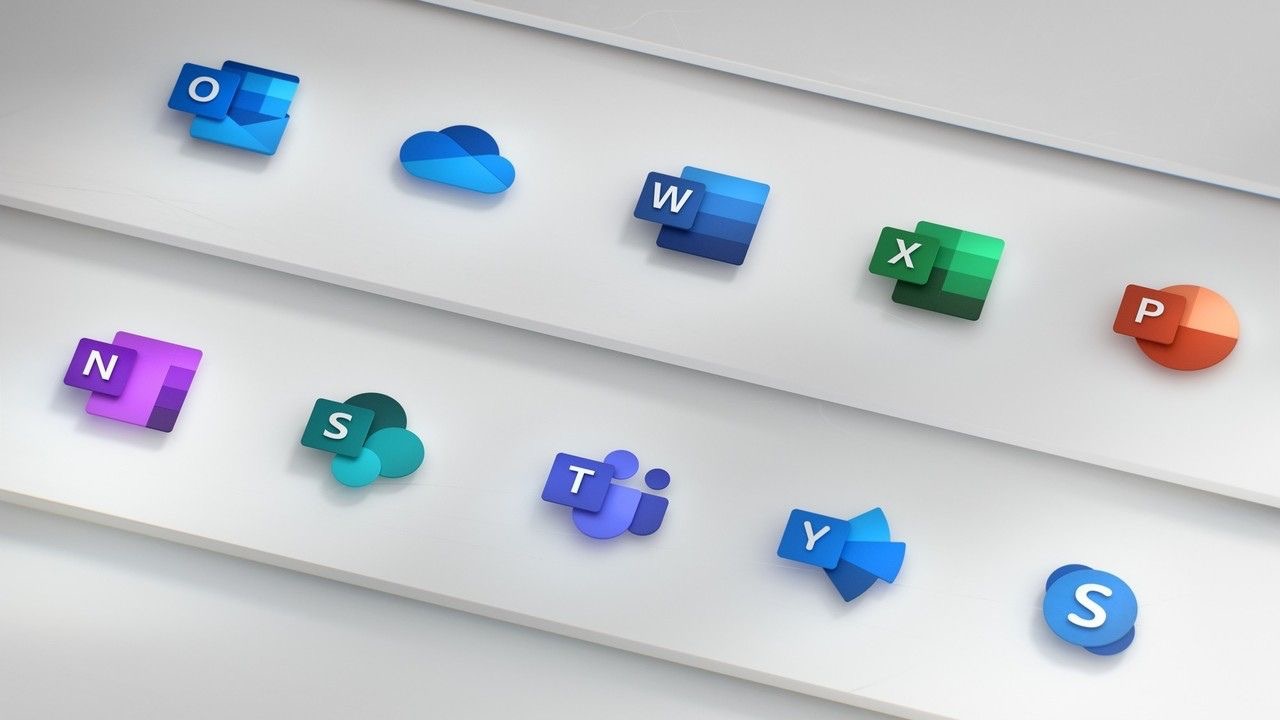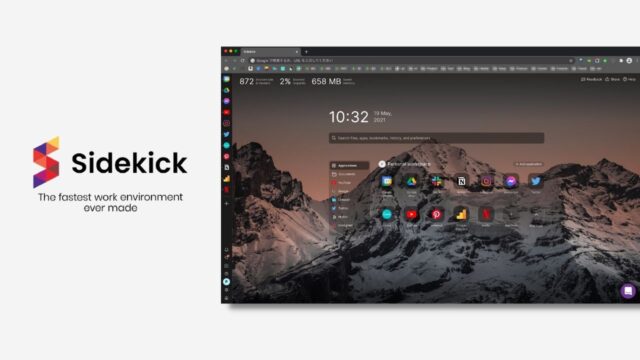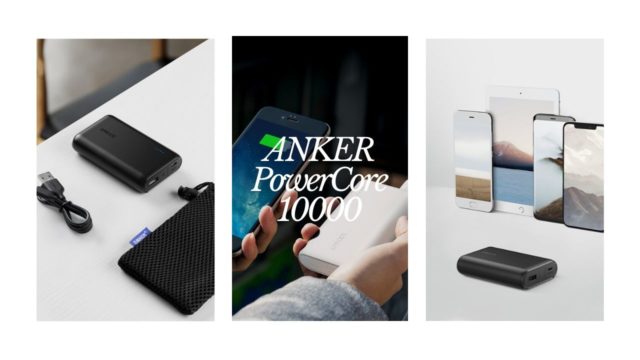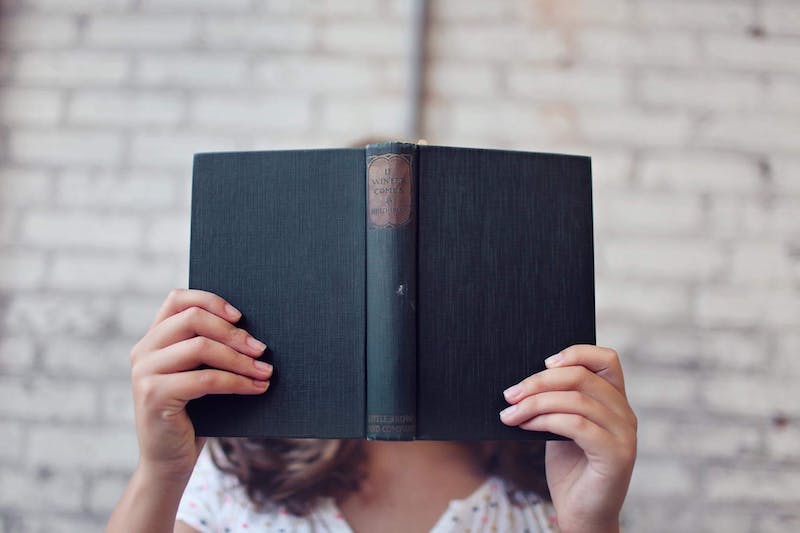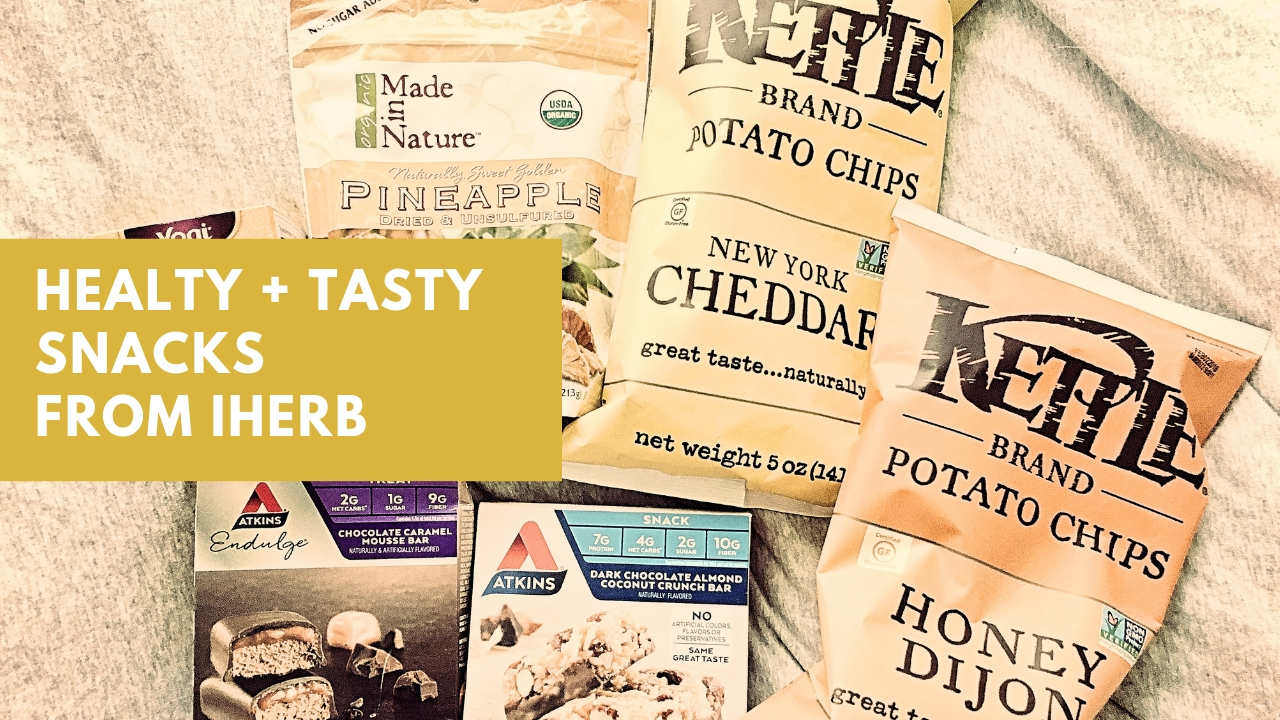長年使っていたWord/Excel/Power Pointなどのパッケージ「Office365」を解約してみました。
これらのツールは仕事では必須だと思うのですが、最近はほとんどGoogleドキュメント、Googleスプレッドシート、Googleスライドでの資料共有のほうが多くなっていて、Officeを使う頻度は減っていました。
しかも2019年5月から、Google Drive上でWord/Excel/Power Pointが編集できるようになったのです。じゃあ、もういいのでは、と。
なんとなく安全第一で使い続けていたのですが、やっと解約してみたので、解約方法やその後どんな感じになったかをまとめます。
Contents
【簡単】Office365の解約手続き
解約手続きはとても簡単。個人の場合、サブスクリプションを解除するだけです。
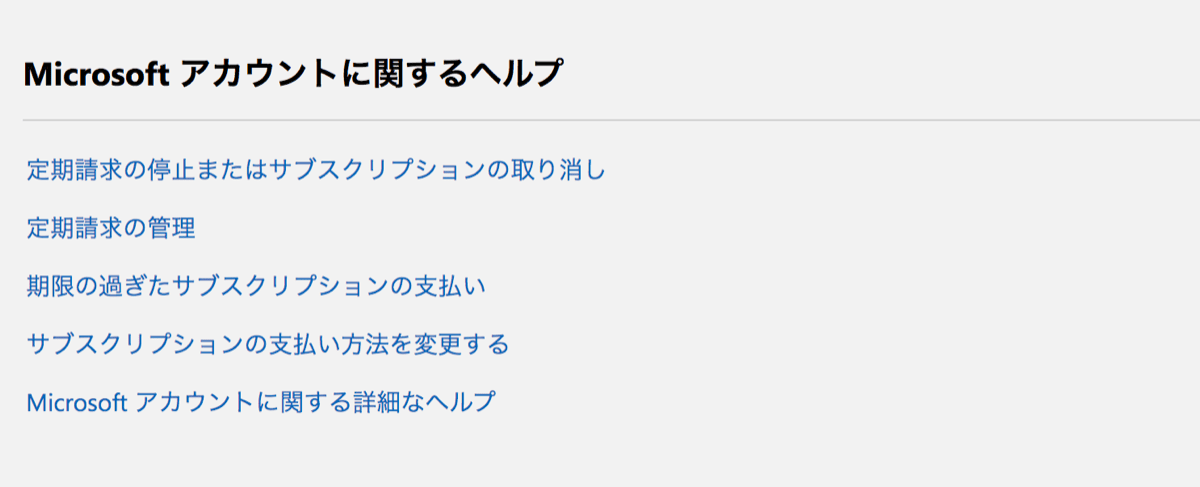
ヘルプのページを見ると、サブスクリプションの取り消し方法が書いてあります。一番上の「定期請求の停止またはサブスクリプションの取り消し」が今回に該当するヘルプですね。支払い方法の変更などもここからまとめて見れます。
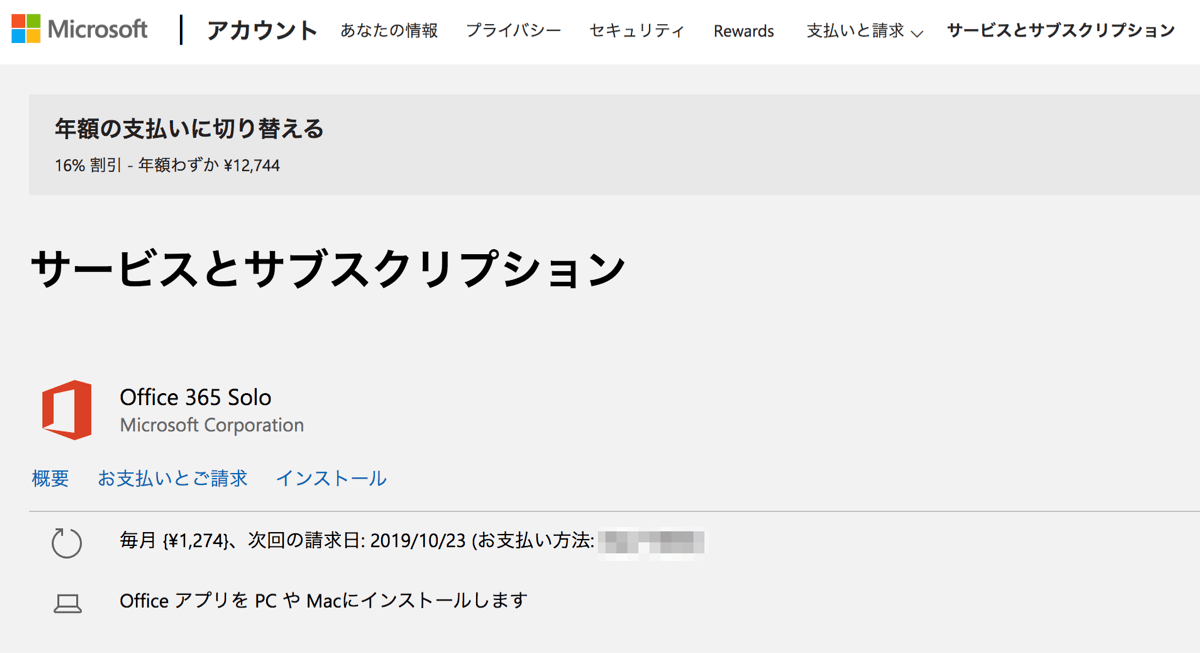
自分のアカウントにログインして、「サービスとサブスクリプション」というページに行きます!毎月¥1,274で利用しているOffice365の詳細が表示されるので、真ん中の「お支払いとご請求」をクリック。
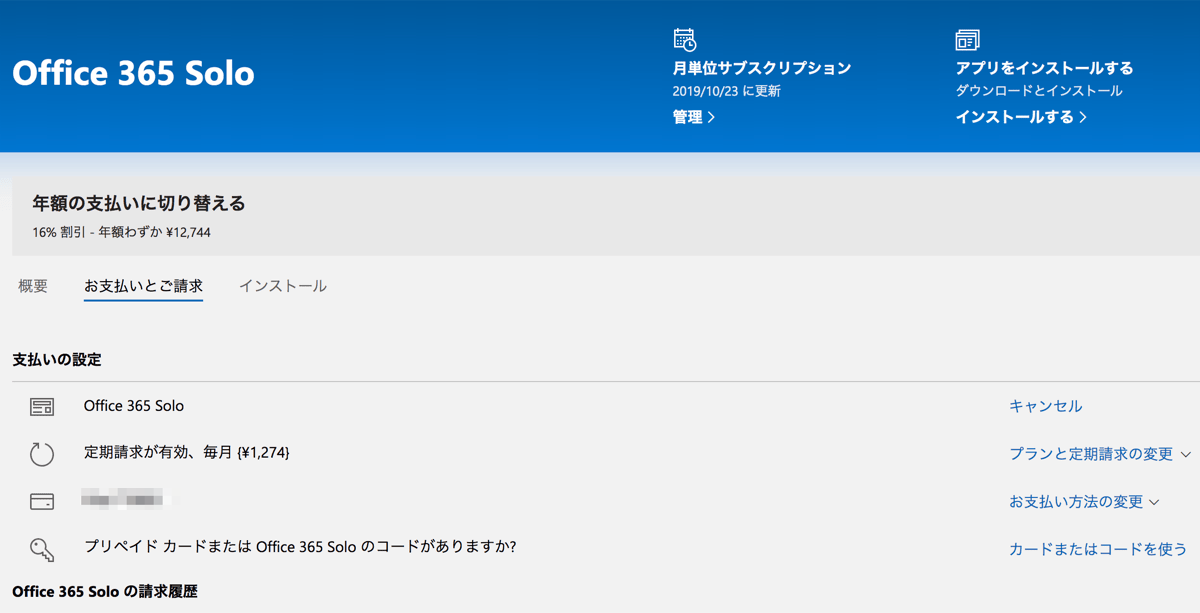
するとこんな感じで、支払い状況が表示されます。右側の「プランと定期請求の変更」からサブスクを解除します。
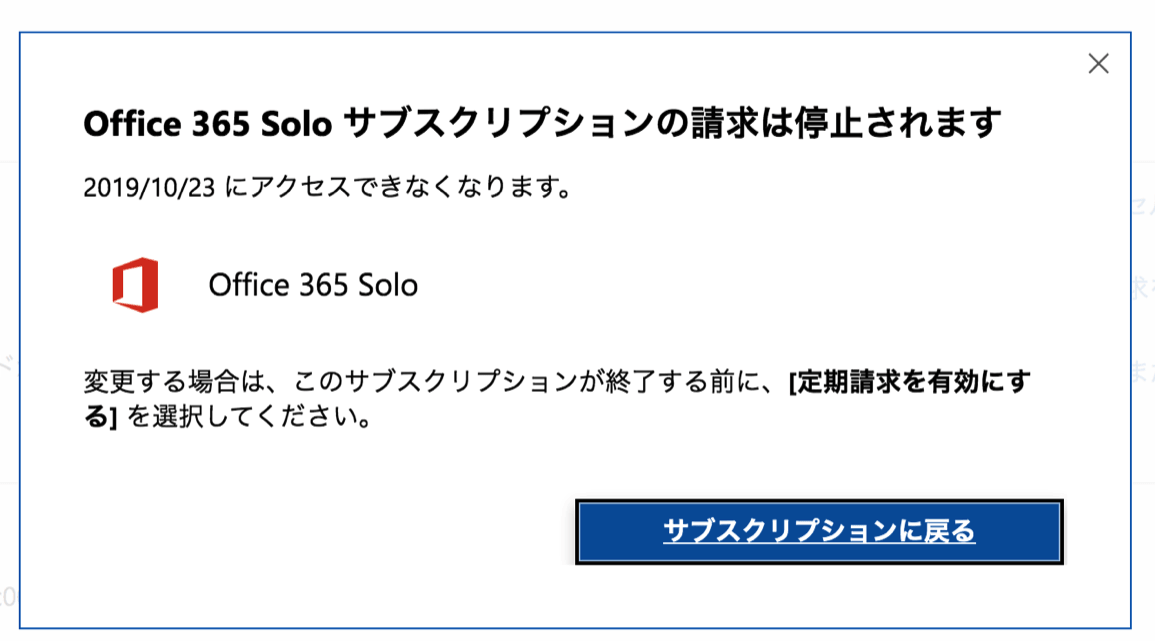
こんな感じで停止されました。解約すると、次の請求日を最後にOfficeソフトが使えなくなります。この請求日は、いつからサブスクを始めたかで、個人によって違います。
ただ、この「使えなくなる」が意外に大丈夫なので解説していきますね。Officeソフトで作成した資料のデータは解約後180日で削除されますが、これは自分のフォルダから消えてしまうというわけではありません。
Officeソフトで作成した資料はMicrosoft側でもバックアップを取っていて、万が一とても大切なデータを誤って削除してしまってもMicrosoftがなんとかしてくれるらしいのですが、その保証が解約後180日までだよーってことのようです。
解約したからといって、今までに作成した資料が消滅するわけではないので安心!
日割り返金はありません
Office365の解約はサブスクリプションを解除するだけなので、解約金・違約金などはありません。
ただそのかわり、月単位のサブスクなので、日割り返金もありません。解約手続きをした日の次の請求日までは、いつもどおり請求されるという感じです。
タイミングによっては少し損になるので、自分の請求サイクルを考えて解約するといいかも。まあ月1,000円くらいなので、あまり気にしなくていいと思います。
OneDriveを使っている人は注意
Office365Soloは、OneDriveが1TB使えるというオプションがついています。
OneDriveを普段使っている人は、これがOffice365の恩恵であることを忘れかけているかもしれません。Office365を解約するとクラウドも使えなくなってしまうので、ファイルの移行を行いましょう。
データが多い人はHDDなどに、そこまで多くない人はGoogle Driveに移すのがおすすめ。私は両方に移しました!
解約後はどうなる?→閲覧はそのままできます
「解約後はデータが消えてなくなっちゃうの?」
「過去の資料が見れなくなるのは困る」
と思うかもしれませんが、そういうことはありません。※念のためバックアップは取っておいてください!
サブスクリプションの解約は、あくまで「編集ができなくなる」というだけ。
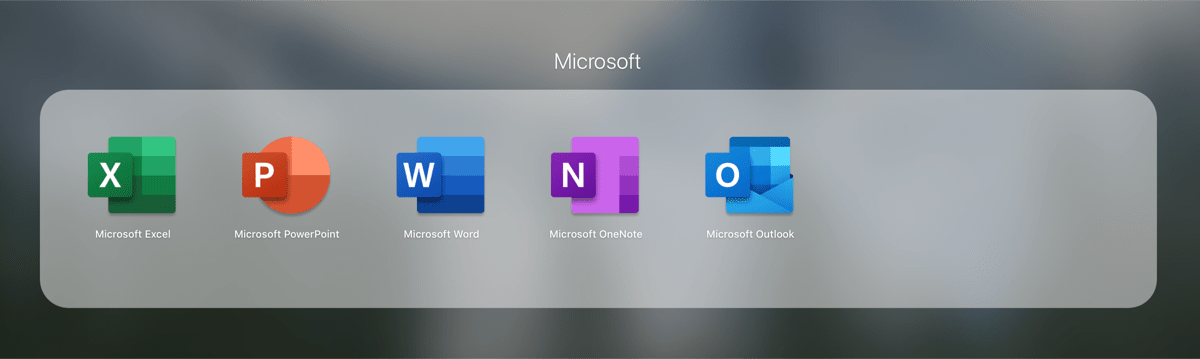
私はMacユーザーですが、このように、解約してもアプリはちゃんと残っています。
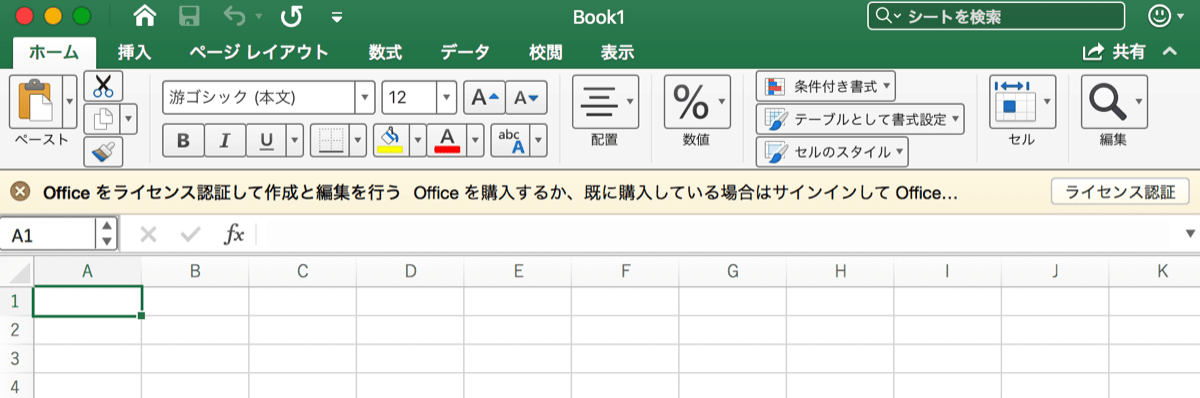
過去の資料も閲覧することはできます。ただ上部に、
Officeをライセンス認証して作成と編集を行う
Officeを購入するか、既に購入している場合はサインインして……
という表示が出ます。もし「やっぱり編集したい」と思ったら、再度サブスクを開始すれば、元のようにできるようになります。
Google DriveでOfficeの資料が編集できる!
ただ、実は解約した真の理由はこれなのですが、2019年5月からOfficeで作成した資料がGoogle Driveで編集できるようなっています!
これは便利です。
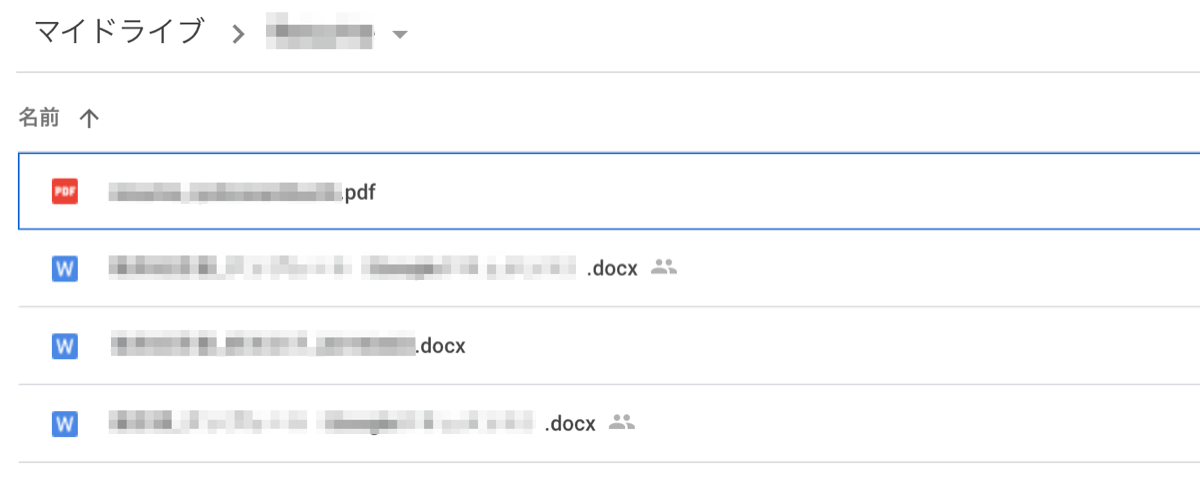
たとえばWordファイルをGoogle Driveにアップすると、このようになり、
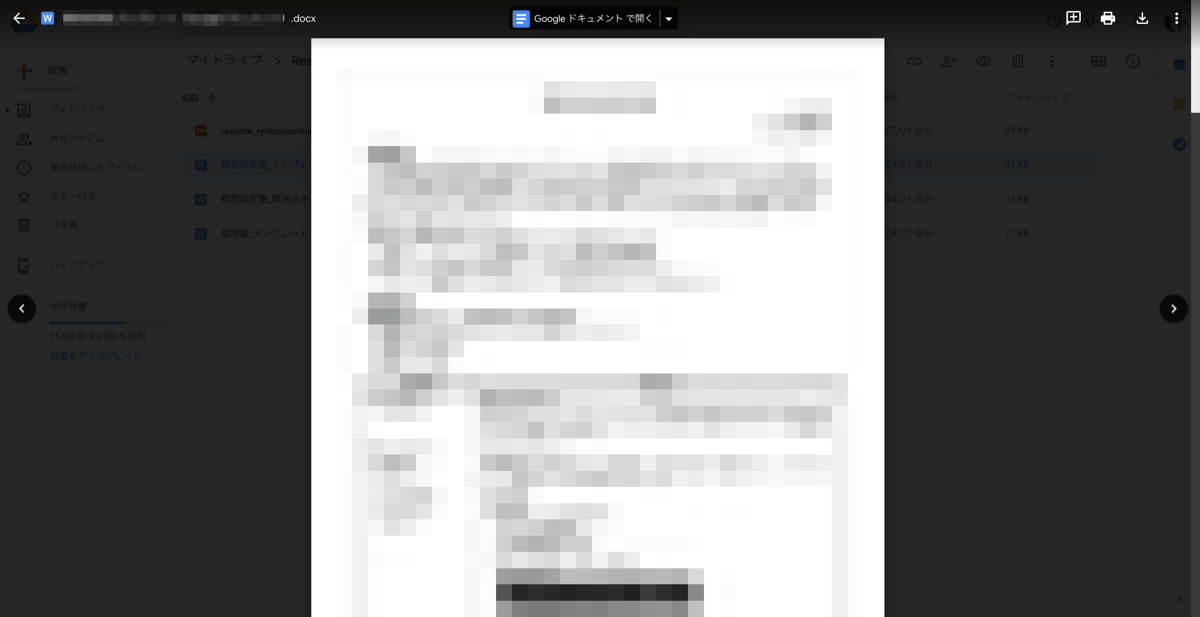
開いて閲覧することもでき、上部に表示される「Googleドキュメントで開く」を押せば、なんとGoogleドキュメントで開くのです。
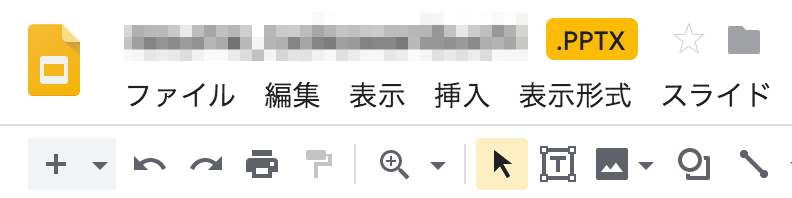
- Word → Googleドキュメント
- Excel → Googleスプレッドシート
- Power Point → Googleスライド
というふうに対応していて、Officeソフトで作成したソフトをGoogleで開いた場合、このようにファイル名の横にファイル形式が表示されます。
これで編集もできるようになりました。
Google DriveでのMS Officeファイル編集はどうなのか
実際いろいろ使ってみて、やっぱり完璧に互換性があるわけではありません。
- フォントが限られ、互換性もない
- 画像の位置がずれたりと崩れはある
- 凝ったプレゼン資料の作成は難しい
などの問題はあります。
しかし「レイアウトが崩れる」くらいで、「データが消える」「読めなくなる」などの致命的なものは今のところないです。少し手間ですが、レイアウトは直せばいいので、そんなに問題もないかなと。
最近は(私のまわりだけかもですが)、
という傾向です。だから当面はこれでいいのかなーと思っている。
まとめ:今のところは問題なし。Google Driveにお世話になります
レガシーな企業さんとの取引とかになると困るかもしれませんが、、
最近は契約書も紙でのやりとりはなくなっているし、資料を印刷してプレゼンとかもありません。というか自分のポリシーとして避けていく所存なので、「これで困らない人と仕事をする」ことを心がけていきたいと思います。
Microsoft Officeはもう10年以上使ってきたので、すこし寂しさはありますが、これも時代の変化ということですね。
このまま使わなければ年間12,000円ほど浮くことになります。
ささやかな額ですが、1,000円の本が毎月1冊買えてしまうと考えれば、大きい!惰性のサブスクはすべて解除して、有益なことに投資していきたいと思います。
▼Macの効率化ならこちらをどうぞ
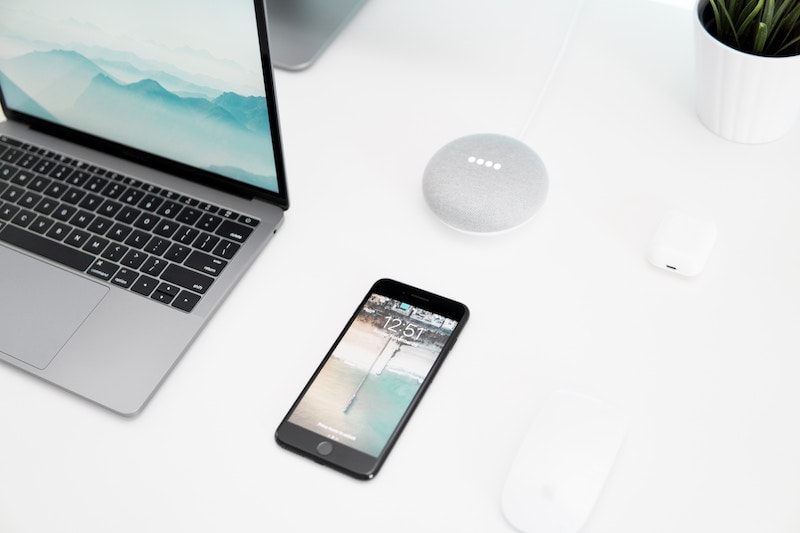
▼ソフトを断舎離したらハードもスタイリッシュに



おわり。