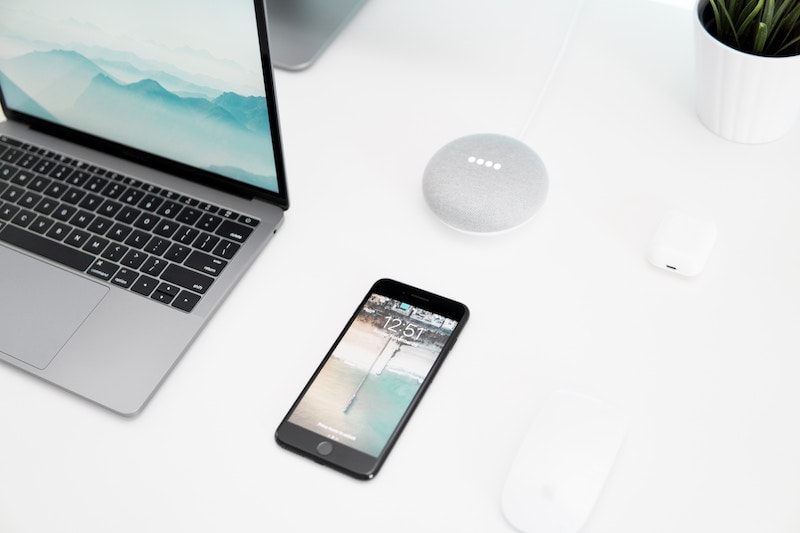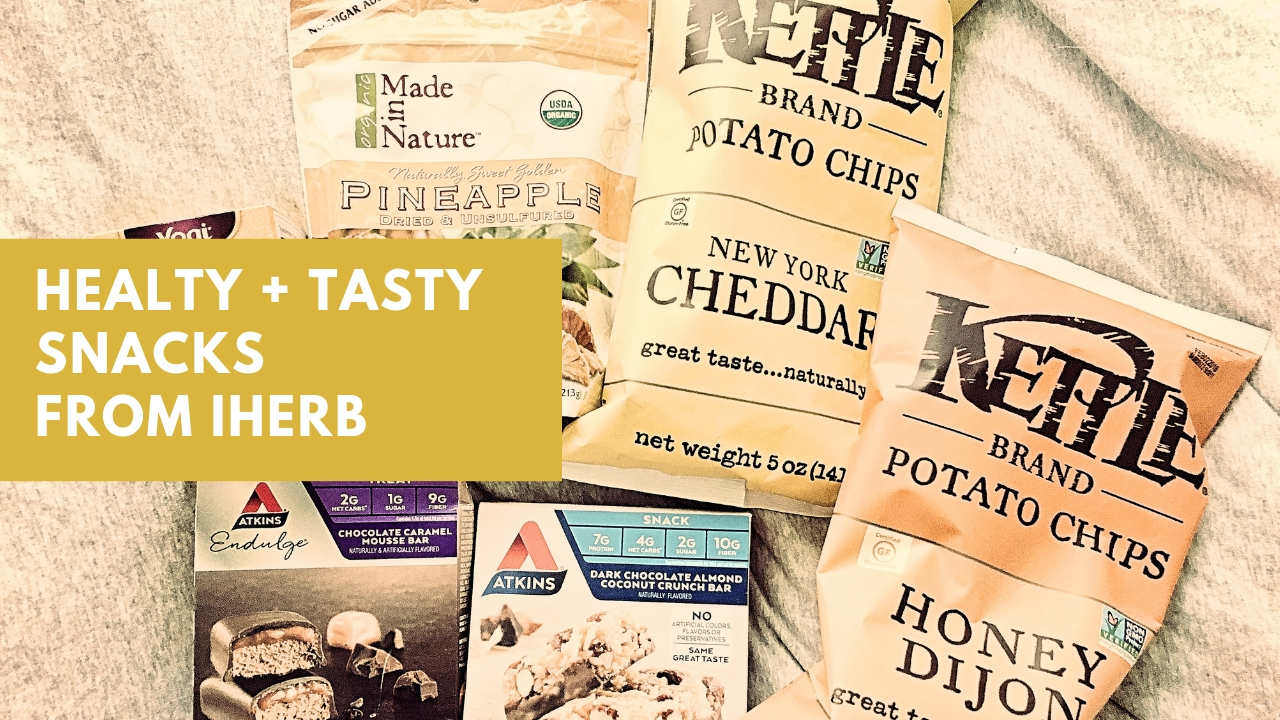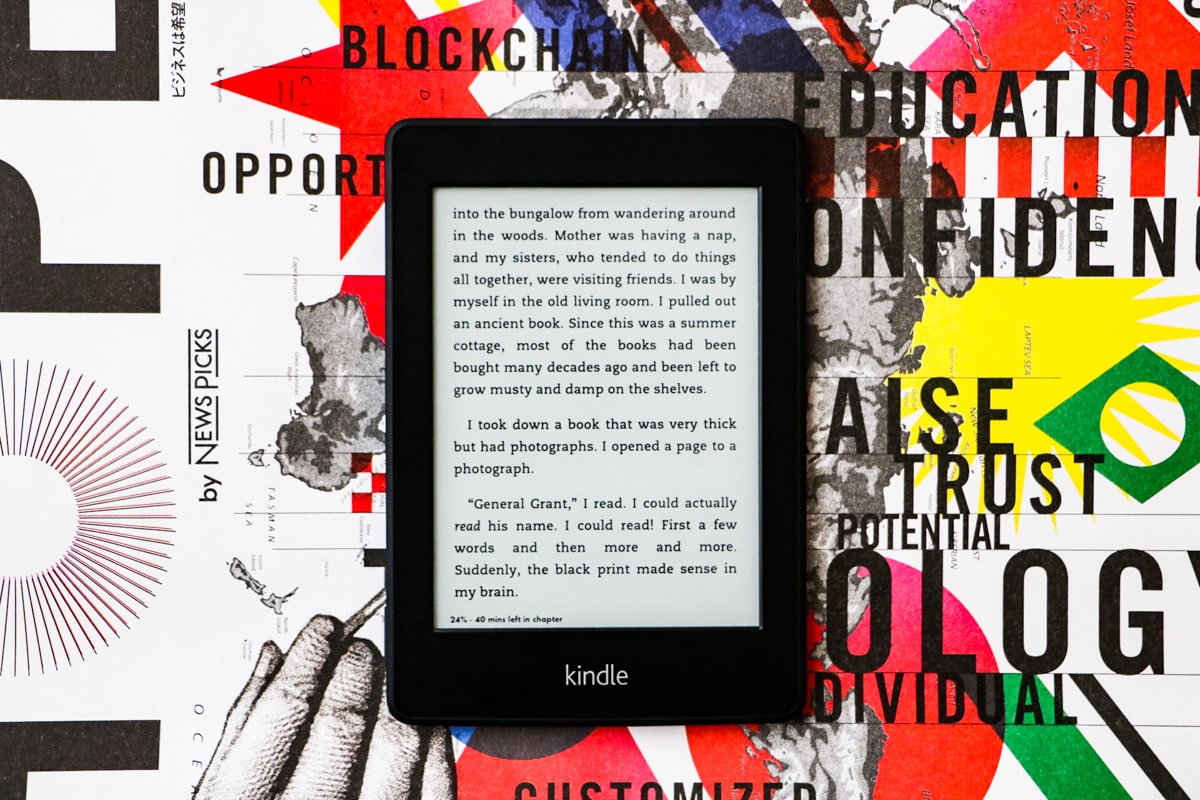「MacBookを買ったけど、Windowsと違いすぎてよくわからん……」
という人のために、Mac歴7年の私がやっている基本的な「設定」を紹介します。
MacBookを買った人なら、無駄を省いて効率的に作業したい!というマインドの持ち主だと思います。せっかく買ったのになじめなくて作業が遅いと大変なので、設定を完璧に整えて爆速で仕事をこなしましょう。
買ったばかりの初心者の方はもちろん、数年Mac使ってるけど果たして効率化できているか謎だな……という方にも役立つと思うのでぜひどうぞ。
Contents
MacBookは慣れるまでが大変だけど……
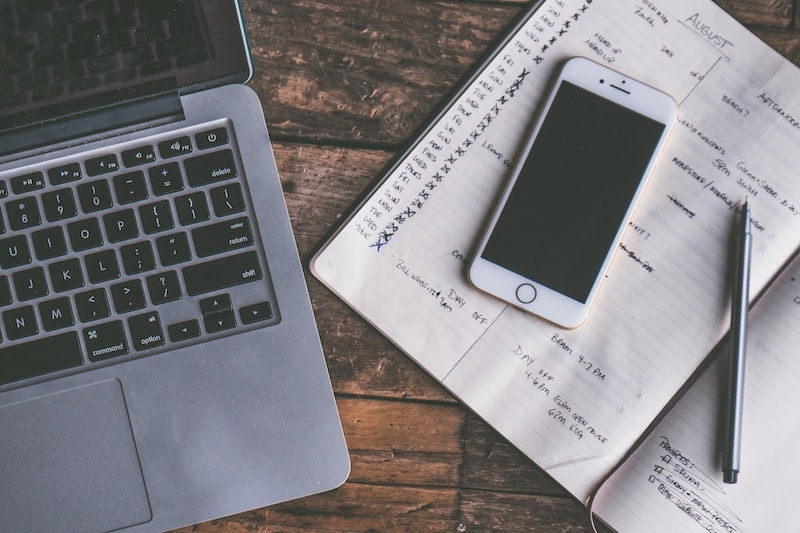
私はプライベートでのMacBook歴は7年ほどですが、仕事でWindowsメインで使っていた期間が4年ほどあります。
だからMacもWindowsもどっちのこともよくわかる……。
MacBookは初心者だと扱いづらいし、Windowsと違うところが多くて大変です。でも慣れると快適すぎて、もうWindowsには戻れません。
7年も使っているとアプリやソフトもおすすめのものがいろいろあるのですが、「設定」をやるだけでも効率がだいぶ違うのでおすすめです。私がやっている10個の設定を紹介します。
詳しい設定方法はわかりやすくブログを書いてくれている方がいるので、そちらのリンクを貼らせていただきますね〜。
Macの設定だけでできる10個の効率化テク
左上のAppleマークを開くと、「システム環境設定」という項目があります。
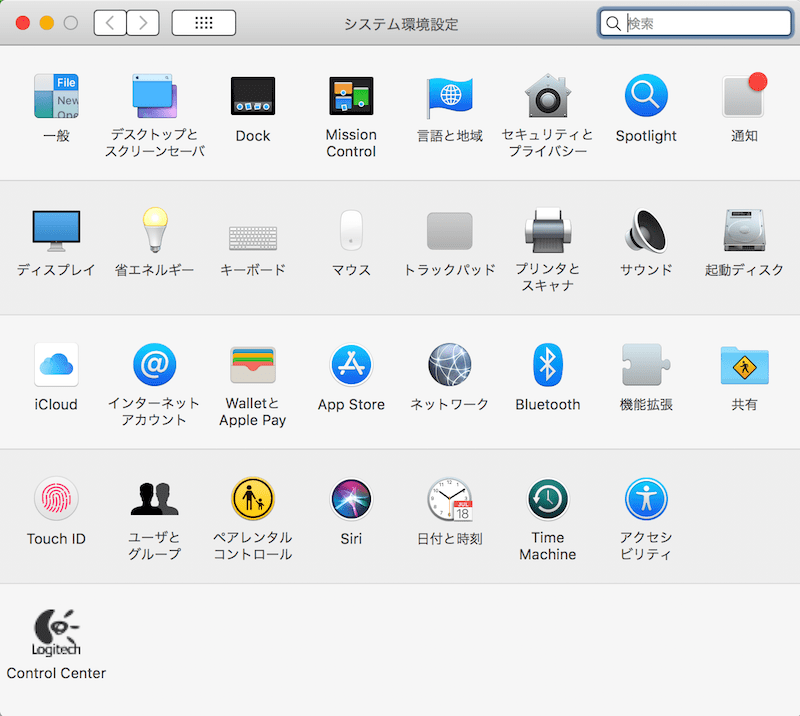
するとこんな画面が出てくるはず。ここからいろいろ設定していきます。
1. Dockは左側に置いて非表示に
Macではアプリが並んでいる「Dock」というものがあります。
初期設定では画面の下側に、横に並んでいます。これがいろいろカスタマイズできるので、自分が使いやすいように設定しましょう。
私のおすすめは、「少なめ&大きめにして画面左側に置き、デフォルトは非表示にする」です。
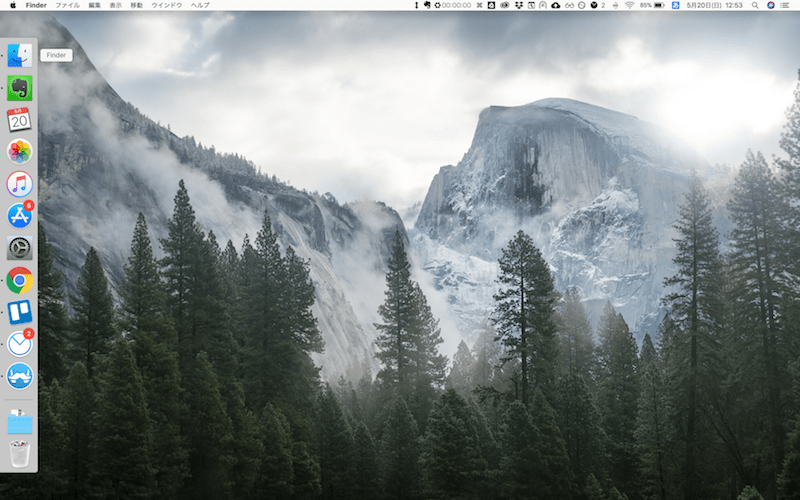
こんな感じ。普段は隠れていて、ポインタを左に寄せるとニョキッと出てきます。
初期はいろいろなアプリが並んでいるのですが、使わないものは削除してミニマルにしたほうがいいですよね。そして、常時出ていると邪魔なので隠しておきます。すっきりと。
左に置いているのは好みですが、画面って縦より横のほうが広いので、横に置いたほうがよくないですか?で、私は右利きなので、うっかりポインタが寄って表示されないようにあえて左にしています。
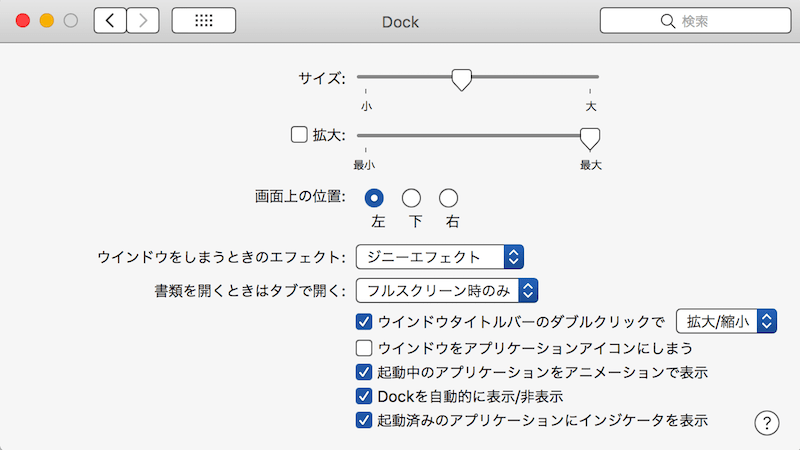
設定は【Dock】という項目を開いて、上の画像のようにすればOK。
まあとはいえ、基本はランチャーアプリを使っているのでDockはあまり使わないけど!
▼SPECIAL THANKS
» Mac – Dockの表示設定をカスタマイズ
2. トラックパッドはカチカチしない
Macの何がすばらしいって、トラックパッドです!
これが万能なのでマウスは基本的に不要になります。トラックパッドは1本指でなぞるだけではなくて、1〜5本までフルに使っていろいろな操作ができます。快適に設定しておきましょう。
初期設定ではカチっと押し込まないとクリックできないようになっているのですが、いちいち押し込んでいると指が疲れます。タッチするだけでクリックができる設定にしておきましょう。
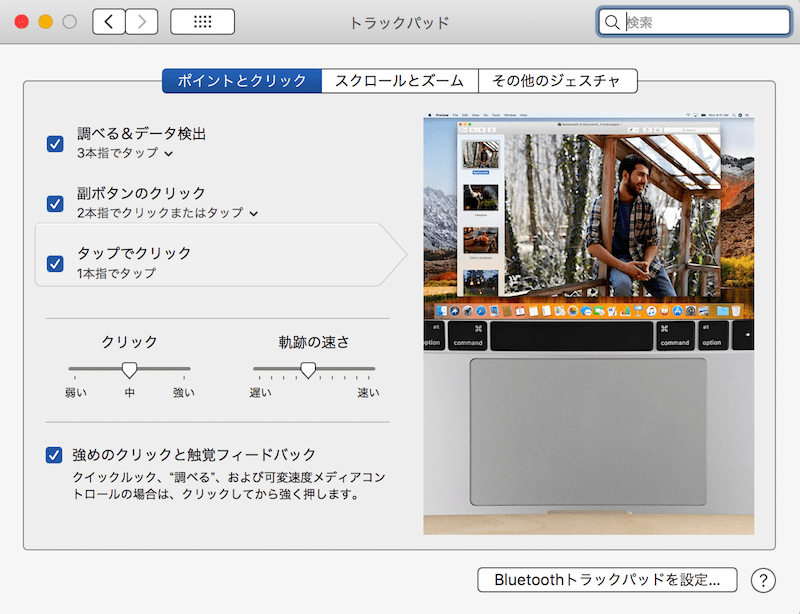
【トラックパッド】という項目にいって、「タップでクリック」にチェックを入れます。
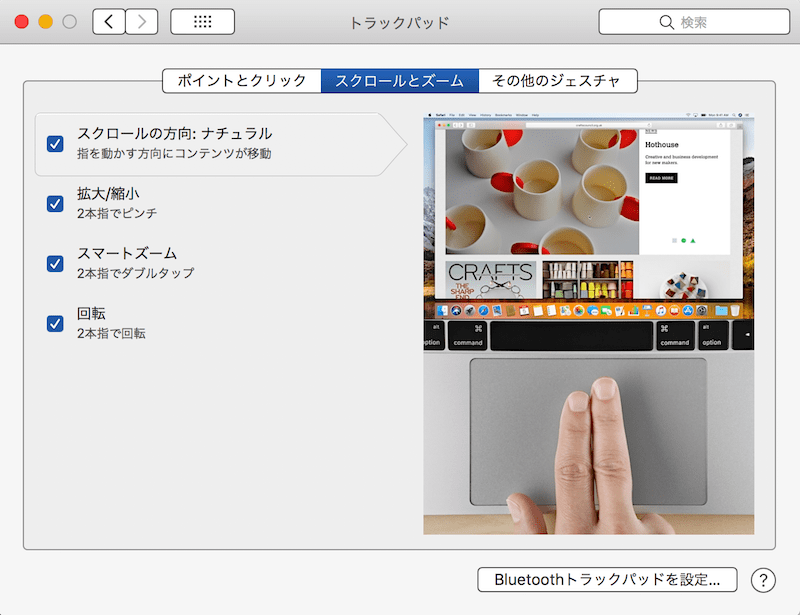
他にもいろいろあるので、私の設定をのせておきますね。基本全部チェックしてます。
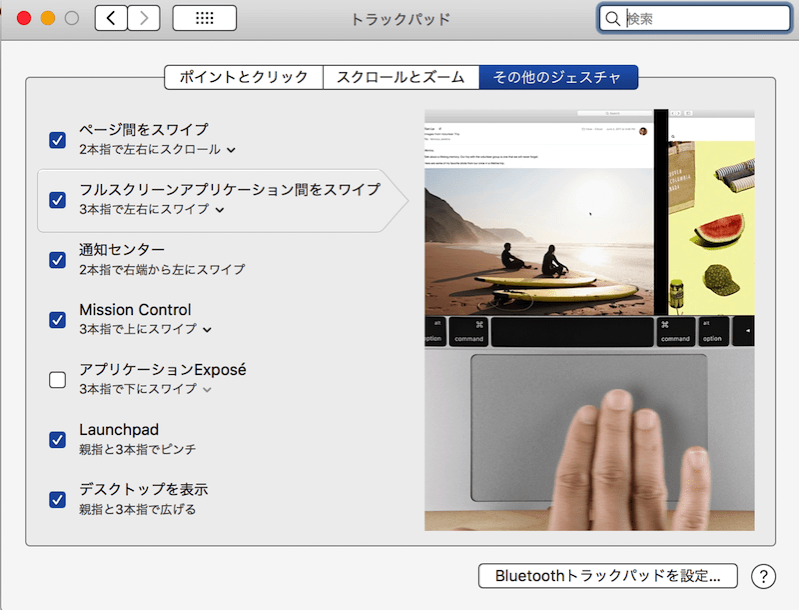
こんな感じ。トラックパッドは神です。
▼SPECIAL THANKS
» カチカチいわせない! Macのトラックパッドをタップでクリックできるようにする方法
3. ドラッグはタブルタップ1本指で
ドラッグするときどうしてますか?
私は初心者のころは、押し込みながら指を動かすっていう超疲れるやり方をしていました……。その後、押し込まなくてもできることを知ったのですが、今度は3本指でドラッグするというこれまた細かい動作がしづらいやり方をしていたり……。
ドラッグも1本指でできます。
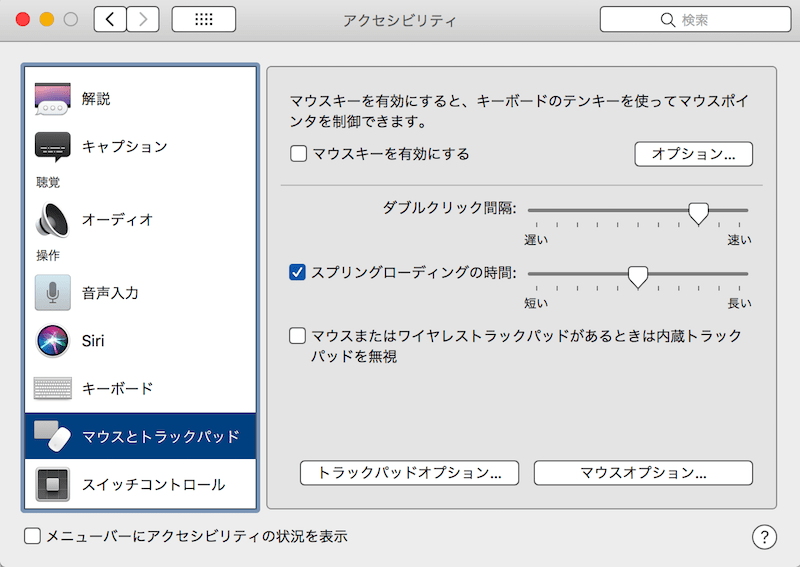
【アクセシビリティ】という項目にいきまして、「トラックパッドオプション」を押します。
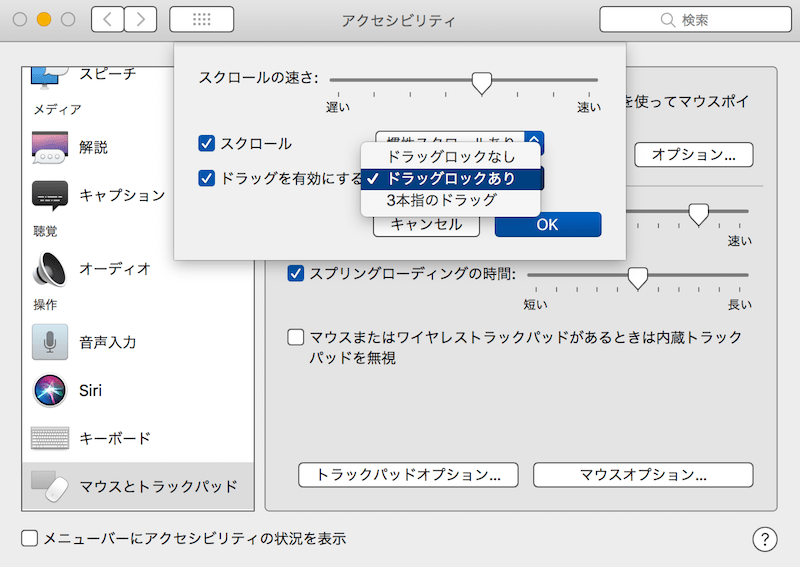
で、設定を「ドラッグロックあり」にする。
ドラッグロックっていうのは、「1本指でダブルクリックをしたときにドラッグ状態にロックをかける」という機能。トトン、スーーーッっていう動きができるようになります。
▼SPECIAL THANKS
» Mac を指一本で楽ちん操作できる トラックパッド の設定方法
4. 解像度を高めて画面を広く使う
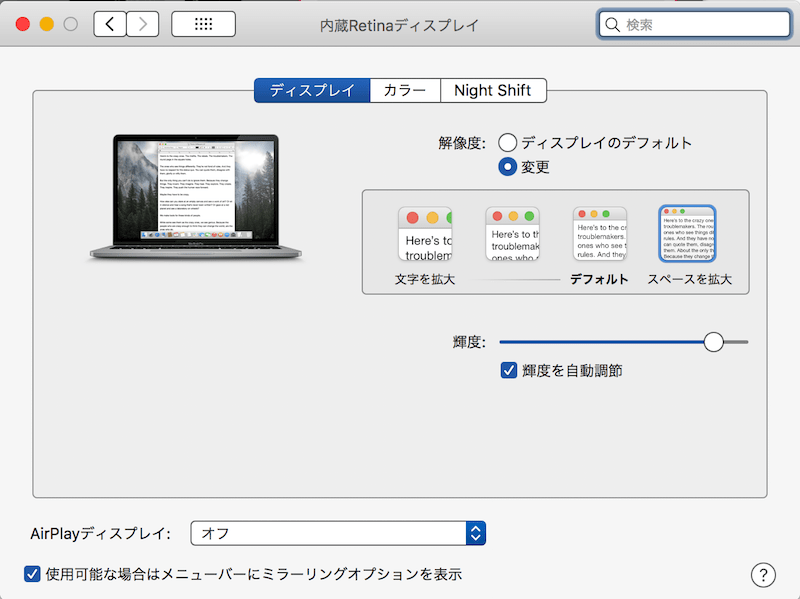
ディスプレイの解像度を変更することができて、デフォルト→スペース拡大にするだけで、画面により多くの情報が表示できるようになります!
文字は少し小さくなるのですが、単純に縮小するっていうよりは「解像度が高くなる」って感じ。原理はよくわかりません笑
同じサイトを見ても1.5倍くらいのスペースが表示されるようになるので、作業効率上がります!下記のブログが詳しかったので見てみてください。
▼SPECIAL THANKS
» Macでディスプレイの作業スペースを劇的に広げるたった1つの設定変更
5. スクリーンショットはDropbox内に保存、保存名も変更
Macでは、ショートカットキーで簡単にスクリーンショットが撮れます!
- 【⌘+shift+3】で画面全体のスクリーンショット
- 【⌘+shift+4】で選択範囲のスクリーンショット
これ、めっちゃ便利ですね。この記事に使っている設定画面の画像とかも、このスクリーンショットでパシャパシャ撮っています。
デフォルトの設定だとデスクトップ画面上に保存されていくんですが、作業効率化するならデスクトップにごちゃごちゃといろんなファイルがあるのはダメですね。
Dropbox内に「screenshots」というフォルダを作って、そこにダイレクトに保存されるように設定します。
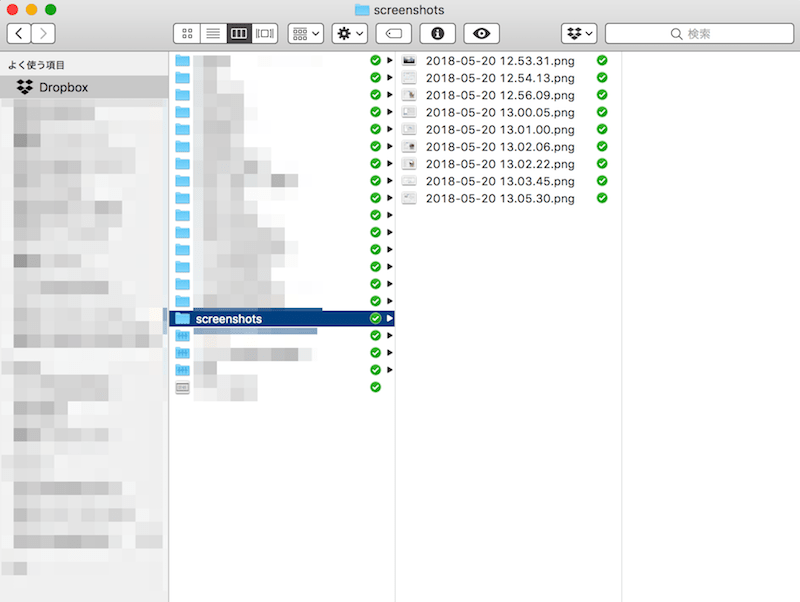
私のDropboxはこんな感じ。
さらに、デフォルトだとファイル名が「スクリーンショット 2018-05-22 15.05.29」みたいになって長いので、これも短く変えています。ファイル形式をpngからjpgにすることもできます。
「ターミナル」ってところをいじるのですが、このやり方は下記のブログを全面的に参考にさせていただきました!
▼SPECIAL THANKS
» Macのスクリーンショットを徹底解説!ショートカットや保存先変更法など
6. キーリピートと認識までの時間は最速に
ショートカットキーなどを多用していると、基本的に移動の操作もキーボードでしたほうが効率がいいです。
フォルダ内を見るときなどに上下左右のキーを多用するので、キーリピートと認識までの時間を最速にしておきましょう。
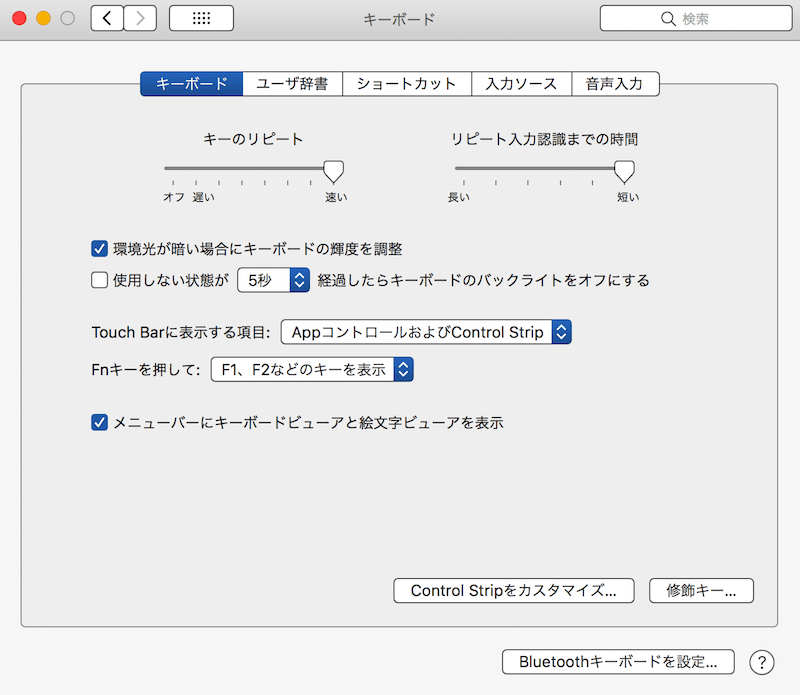
こんな感じ。これで爆速で移動します。ああああああああああああああああああああああああああとか爆速で打てます。
本当はもっと爆速にする方法があるんですが、コード的なものをいじらなきゃいけなくて難しそうだったのでできていません。。誰かやってくれる人募集です。
▼SPECIAL THANKS
» macのキーボード入力を爆速にする方法その1
7. デスクトップとダウンロードには何も表示しない
これは設定というより信念に近いですが……笑
デスクトップは常にまっさら、ダウンロードフォルダはいつでも空の状態にしておくのがこだわりです。
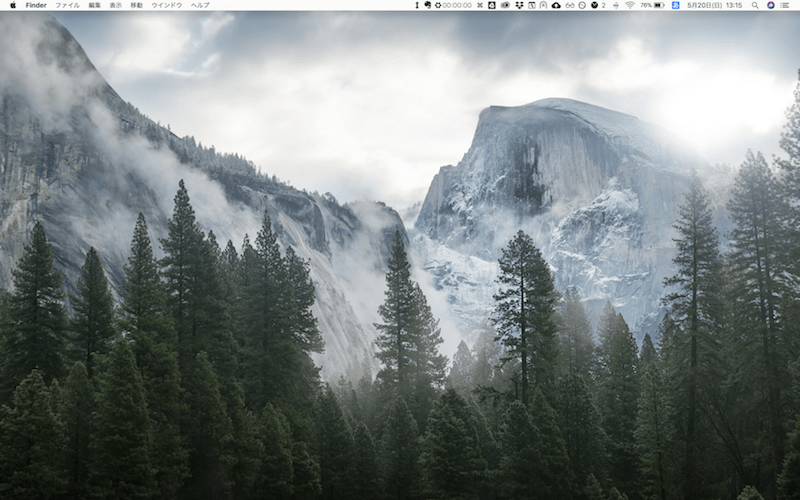
きれい。
ごちゃごちゃ散らかっていると仕事できない人っぽいので、クリアにしておくと脳内もクリアになっておすすめ。
デスクトップにハードディスクやらなんやらが勝手に表示されちゃうという人がいるようですが、下記のブログで紹介されている方法で解決できると思います!
▼SPECIAL THANKS
» Mac – デスクトップにハードディスクのアイコンを表示/非表示
8. ファイルに拡張子を表示するようにする
デフォルト設定では、ファイルに拡張子が表示されないスタイルになっています。
これWindowsから乗りかえた人は地味に不便ですよね。表示されるように設定しましょう。
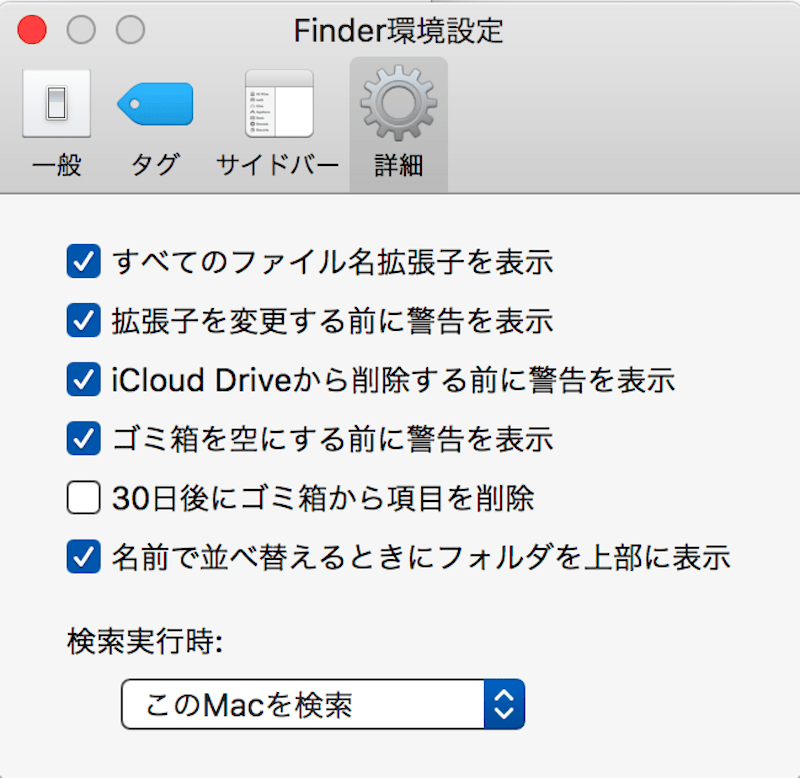
システム環境設定ではなく、【Finder】の設定から変えられます。
「すべてのファイル名拡張子を表示」にチェックを入れるだけです!
▼SPECIAL THANKS
» Mac – ファイルの拡張子を表示/非表示にする
9. スクリーンセーバーとホットコーナーを設定
これは好みですが、私はスクリーンセーバーに写真がランダムに表示される設定にしています。
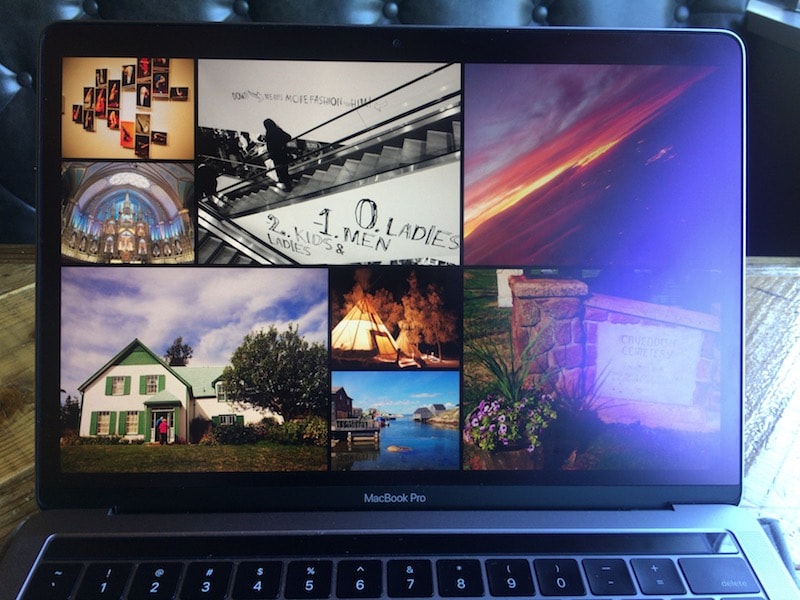
こんな感じで。お気に入りの写真を設定できるのでおすすめ。
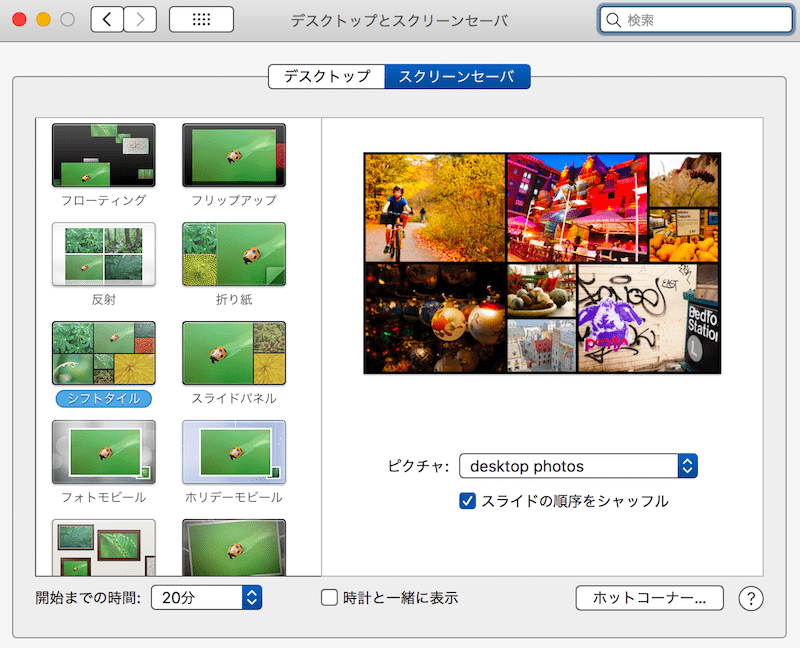
この画面から設定できて、入れ替わる写真たちはどこかのフォルダにまとめておけばOKです。
さらに、「ホットコーナー」を設定しておくと、いつでも一瞬でスクリーンセーバー画面にすることができるんです。さっきの画面の右下にあった「ホットコーナー」を押して、
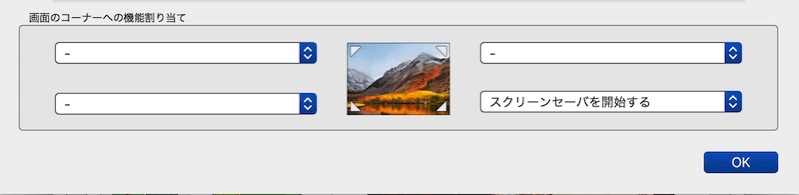
こうです。ポインタを画面の右下にもっていくとスクリーンセーバーになるように設定しています。
▼SPECIAL THANKS
» Macで一瞬でスクリーンセーバーを起動するテク
10. デスクトップは3画面つくって使い分け
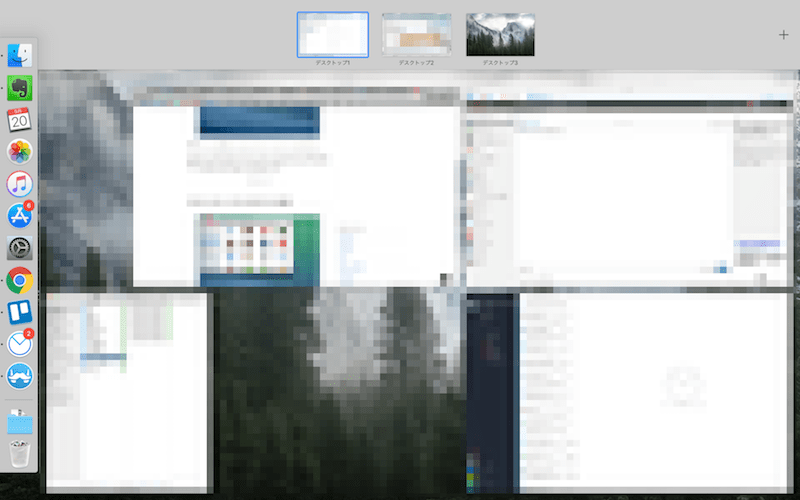
Macはデスクトップ画面が1つではなくて、いくつでも増やせますよね、4本指でスライドすれば左右の画面を行き来できます。
これも好みですが、私は3画面つくって以下のように使い分けています。
- メイン画面(基本はここで作業)
- タスク&スケジュール管理の画面(TrelloとGoogle Calendarを常時表示)
- 予備。画面共有するときなどはここで。
これがおすすめ!
ポイントは、常に確認したいタスク&スケジュールをサブ画面で行うことで、作業画面がすっきりと使えることですね!開きすぎてるとわけわかんなくなるので……
・
・
・
おすすめ設定は以上です。最初はかなり不便な使い方をしていましたが、人の真似をしつつ快適に落ち着きました。
もっと効率化したい……と思ったらググって設定が正解

「なんか不便だな……こういう機能ないのかな」
「こんなことができたらいいのに」
そんなふうに思ったら、ググればだいたい解決法があります。自分が感じる程度の不満は、過去に世界の誰かが絶対に感じているので。
- 他人のやり方を見て、ググるための前提知識を増やす
- ググりながら上手いググり方を習得していく
- 信頼できそうな情報源を見つけたらキープしておく
この繰り返しが大事。そんな機能があるって知らなければやり方もググれないので、そこは他人から学ぶのがいいですね。
会社などで働いている人は、作業の早い上司をひたすら真似するといいと思います。質問の仕方としては、「これのやり方教えてください」ではなく、「こんな機能探してるんですけど、なんてググったらいいですか?」が正解です。
めちゃくちゃITスキルが高い人も日々ググっている
私はパソコンにそんなに詳しくなくて、よくわからないことはたくさんあるのですが、ググりスキルには自信があるのでいろいろ調べてやっています。
ググっていたら「このブログはいい情報いっぱい書いてくれてるな〜参考にしよう」という感じで情報源を見つけて、改善しつつって感じですね。
めっちゃITスキルが高い人でも、実は日々ググって解決しています。プログラミングとかもゼロベースから書ける人より、知らないことでもググりながら問題解決できる人のほうが重宝されるのです。
このブログも完全無知の状態からいろんなサイトを参考にしつつ作りましたが、先人たちが道を切り開いてくれているのでいい時代ですね。
コツコツ効率化すればMacBookは超快適になります

買ったばかりで慣れない人は、
「MacBook思ったより使いづらいな〜」
「なんだかんだWindowsじゃないとできないこともあるな〜」
とか思ってるかもしれませんが、MacBookは神です。逆に私はWindowsに戻れそうにない……
本当にMacBookというか、Appleは素晴らしいので、私はパソコンもスマホもずっとApple一択です。
ちなみに参考になるかわかりませんが、私が使っているMacBookのスペックを紹介しておきますね。
- MacBook Pro 13inch
- 3.1 GHz Intel Core i5
- メモリ 16GB(カスタム)
- スペースグレー/USキーボード
25万円くらいしましたが、ハイパー愛用しています!
▼MacBookのケースはこれがいいですよ

おわり。