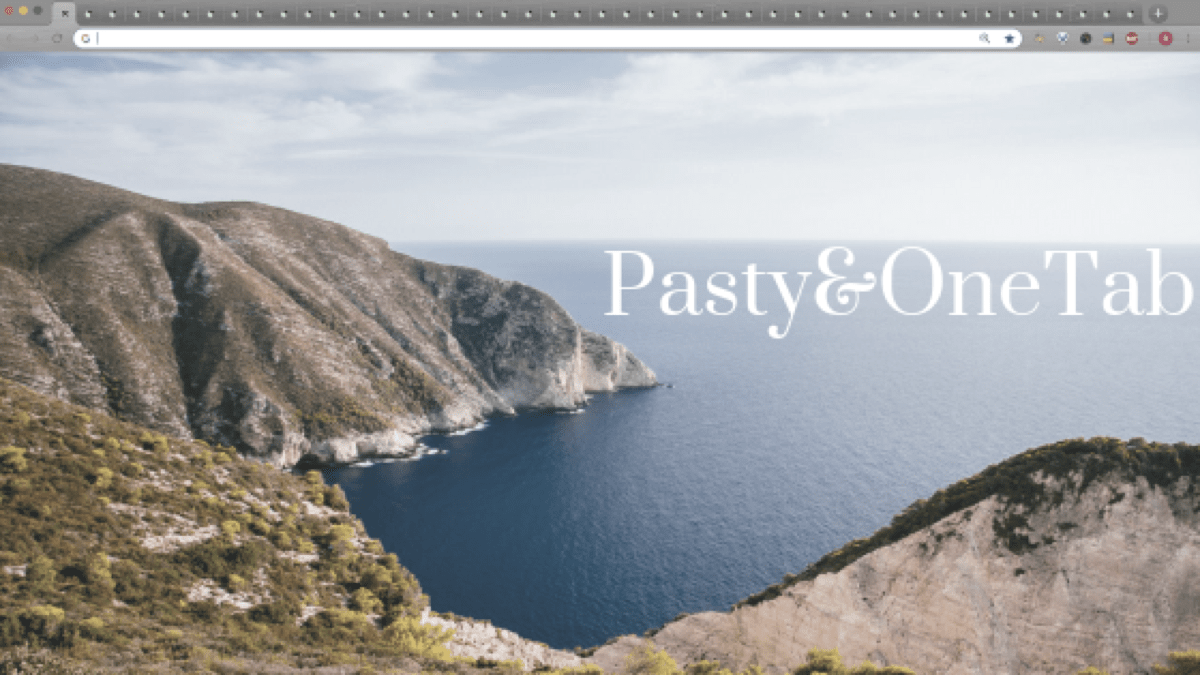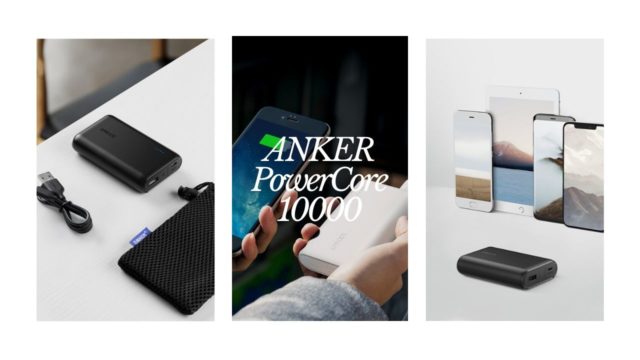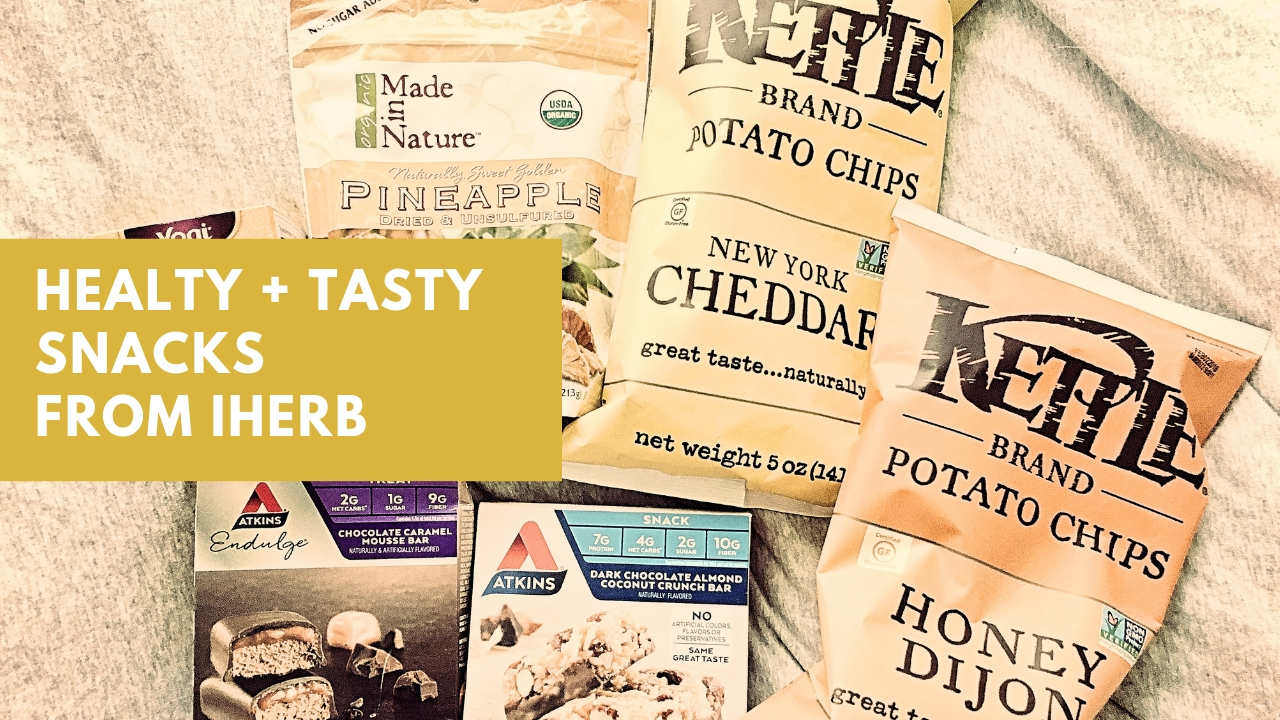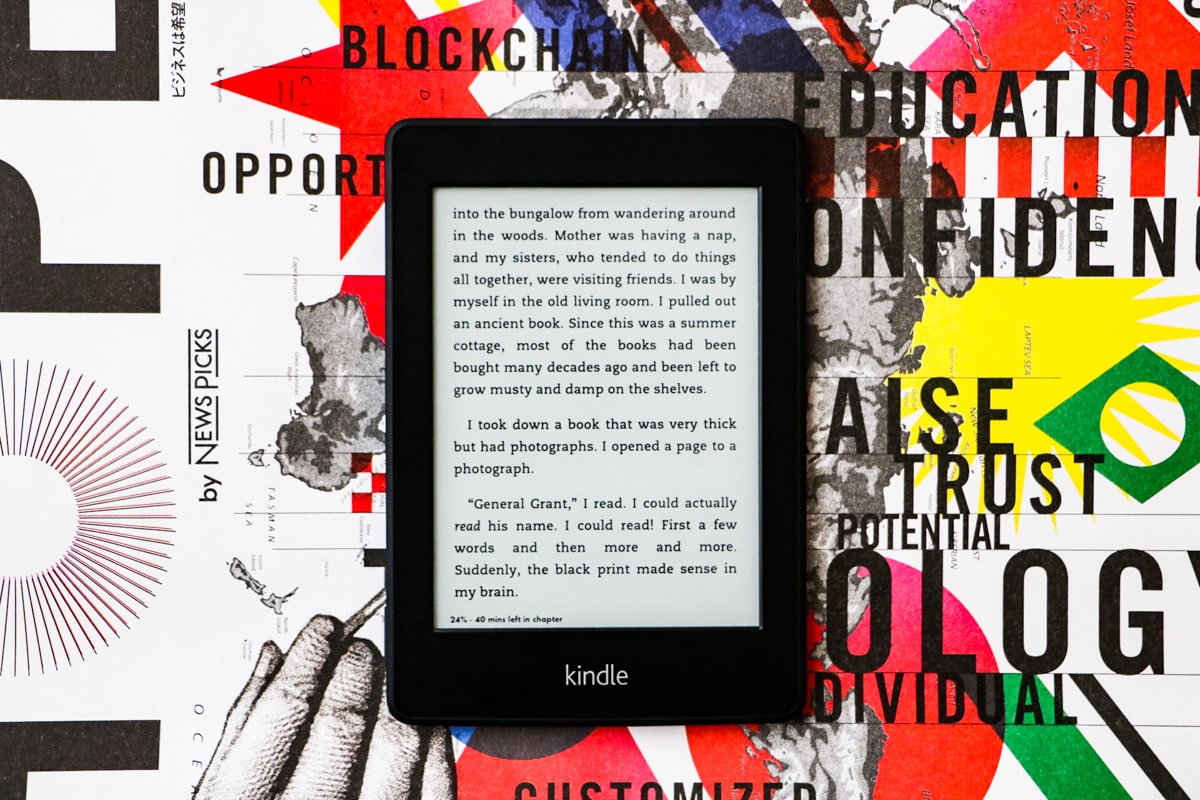Chromeのタブって開きすぎますよね〜。
「複数のURLをまとめて開ければいいのに」
「開きすぎたタブをまとめて閉じられればいいのに」
という開く&閉じるの両方のお悩みを解決する、セットで入れると便利な拡張機能を紹介します。
開くPastyと、閉じるOneTab。それぞれの便利な使い方もまとめました。
Contents
タブをまとめて開くのも閉じるのも、拡張機能でOK
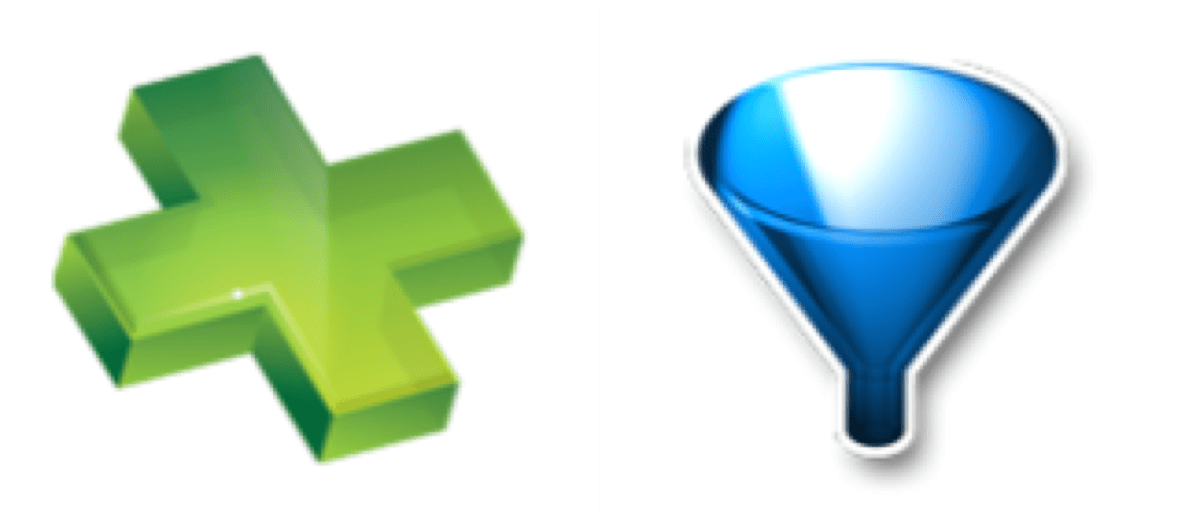
「複数のURLをひとつひとつコピペして開くのが面倒だから、全部一気にまとめて開きたい。リスト化したURLをまとめて開く方法はないのかな」
→Pastyがおすすめ。画像左、緑のプラスマークのアイコンです。
URLを一括でコピペして、左上のアイコンをクリックするだけで、だだだだだっとまとめて開けます。
「ついついタブを開きすぎるけど、どれも後で見たいから閉じたくはない。けど開きすぎて重い。一時的にまとめておいて、あとから一気に閉じる方法はないのかな」
→OneTabがおすすめ。画像右、青い濾過器のようなアイコンです。
この容れ物を通したかのように、しゅるしゅるっと1つのタブに複数のサイトをまとめてくれます。
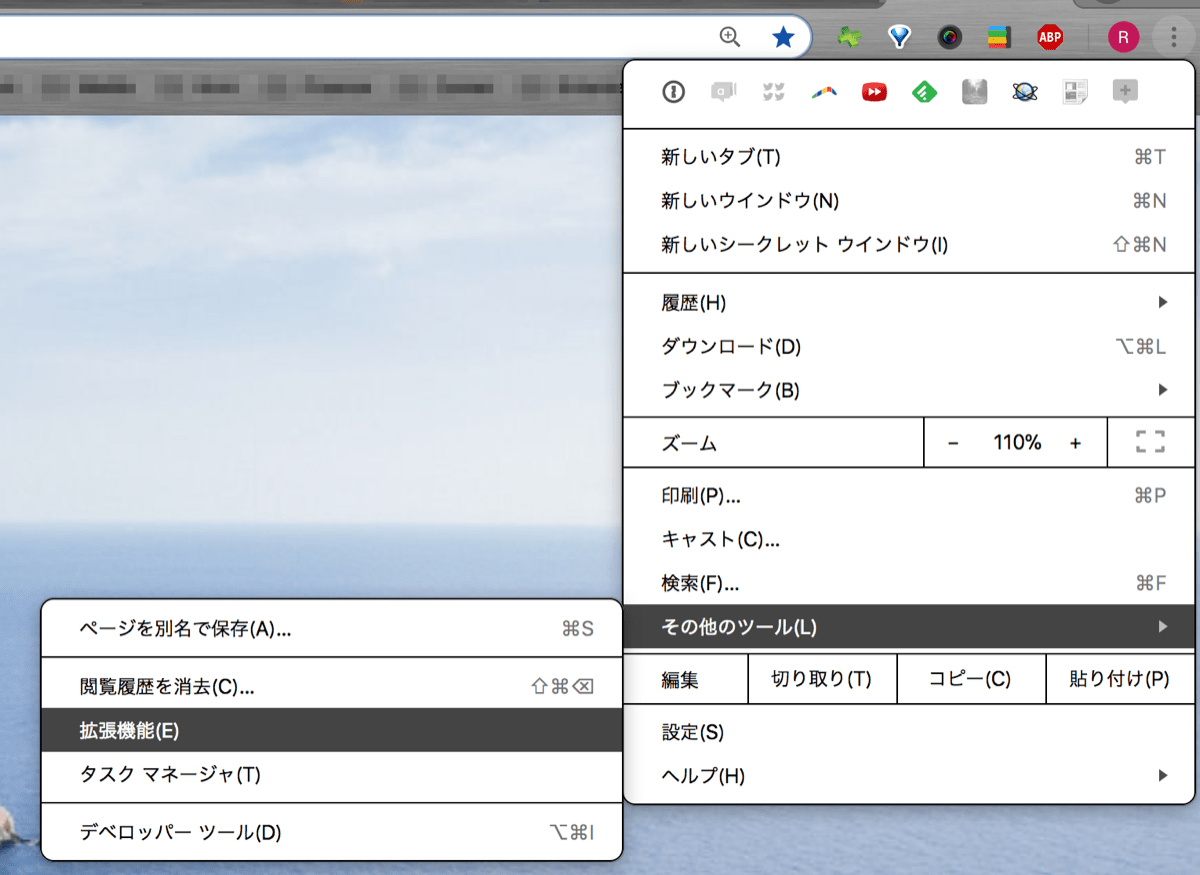 どちらもGoogle Chromeの拡張機能。「Chromeに追加」とすると、右上にアイコンが現れます。上の画像のように右上の…マークから飛んでいくと、
どちらもGoogle Chromeの拡張機能。「Chromeに追加」とすると、右上にアイコンが現れます。上の画像のように右上の…マークから飛んでいくと、
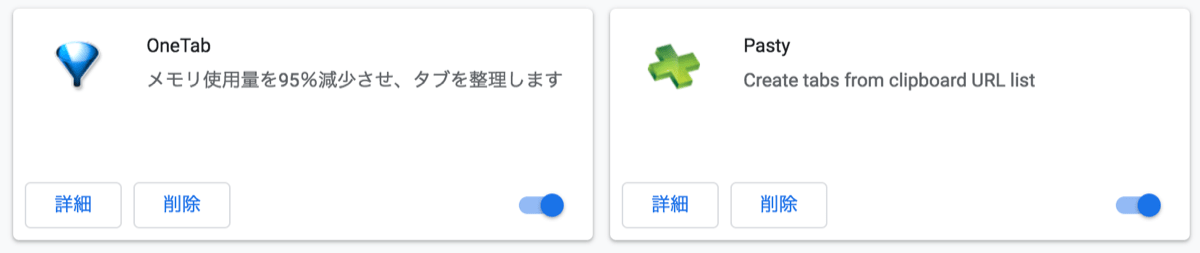 こういうふうに出てきて、詳細が確認できます。といっても、使い方はアイコンをクリックするだけなので、詳細を見るまでもありませんが。とくに設定もいりません。
こういうふうに出てきて、詳細が確認できます。といっても、使い方はアイコンをクリックするだけなので、詳細を見るまでもありませんが。とくに設定もいりません。
それぞれ紹介しますね。
複数URLをコピペで一気に開く「Pasty」
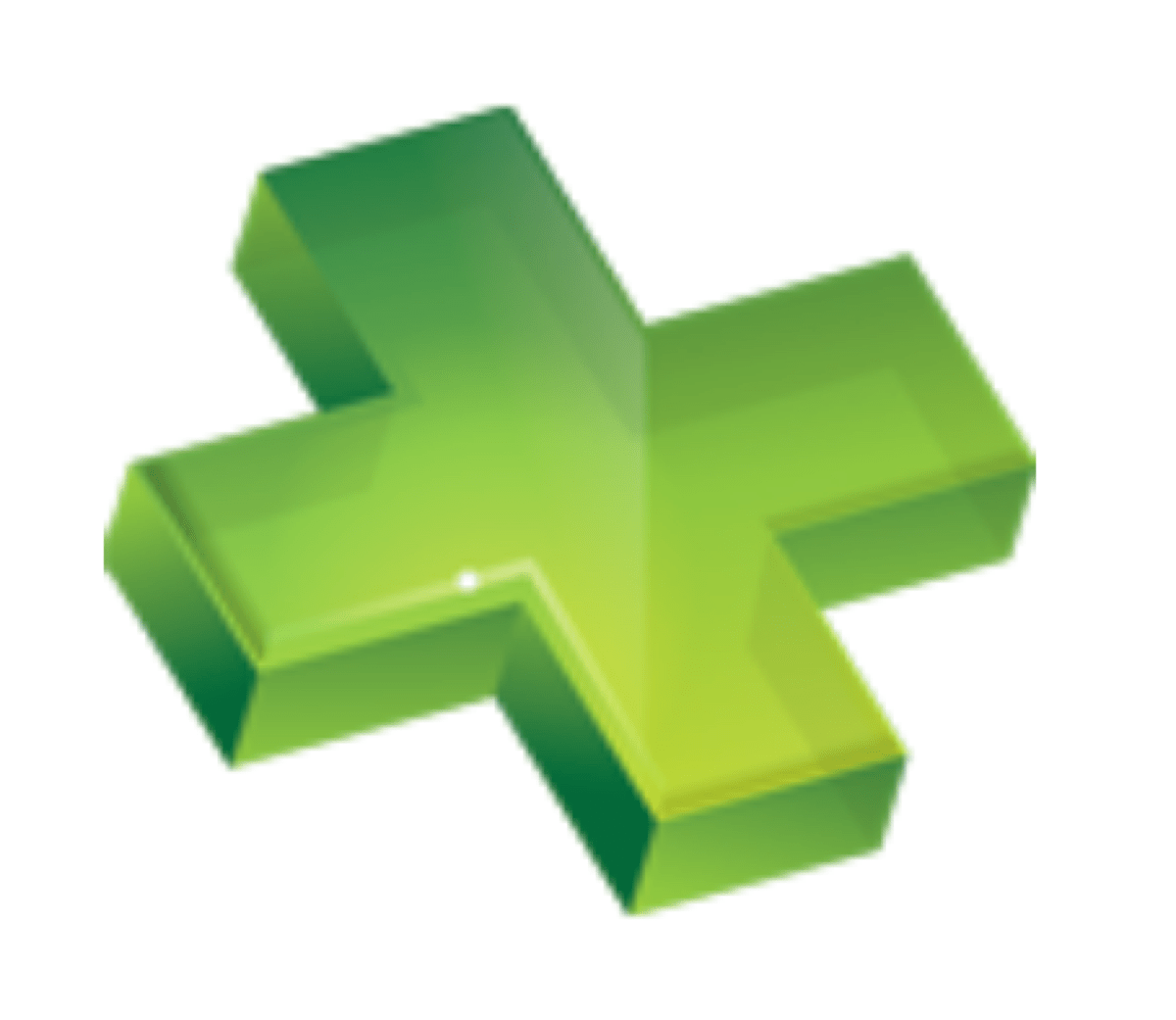
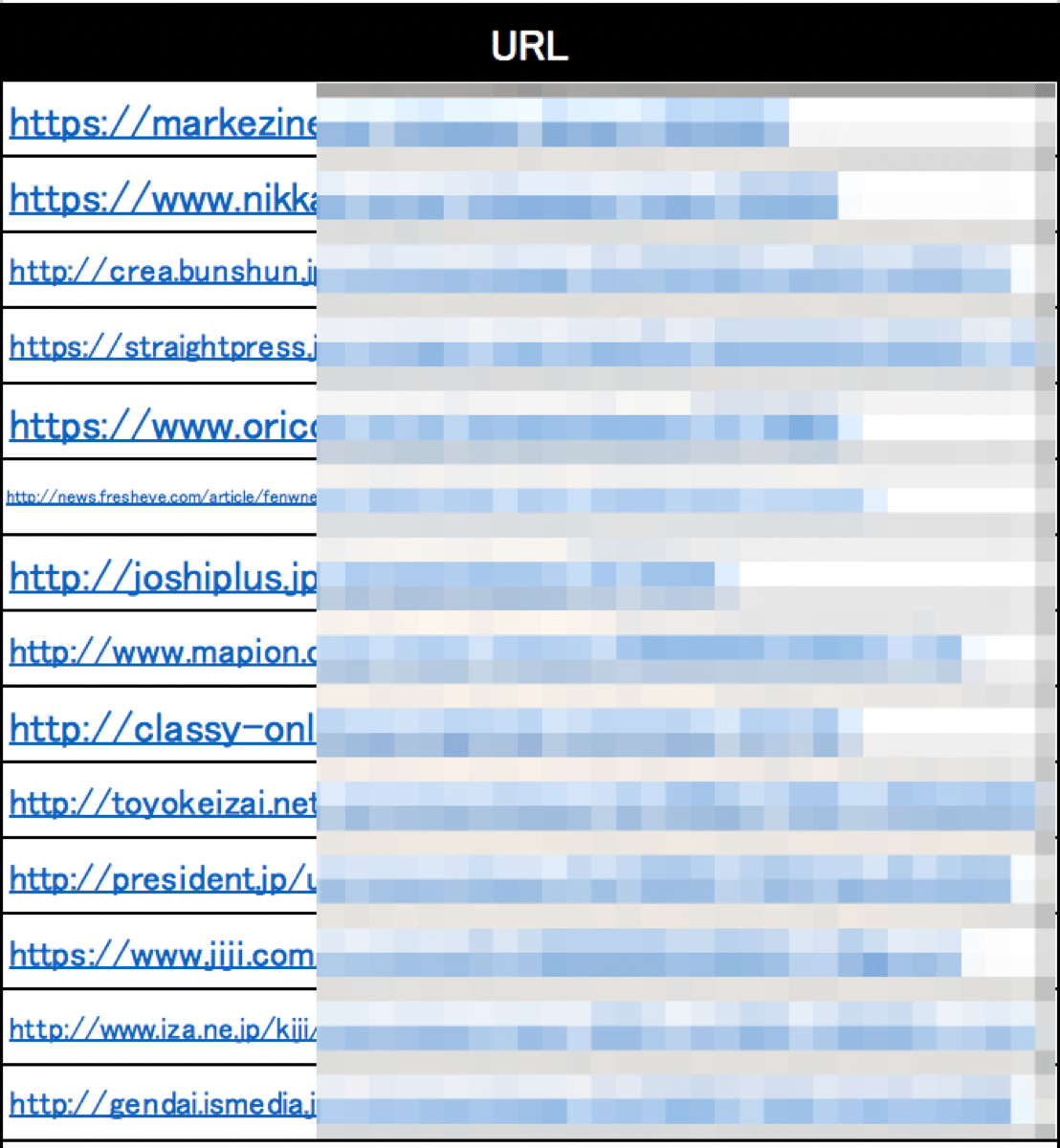
まずこんな感じで、たくさんのURLを用意しましょう。これをザッと全部クリップボードにコピーします。
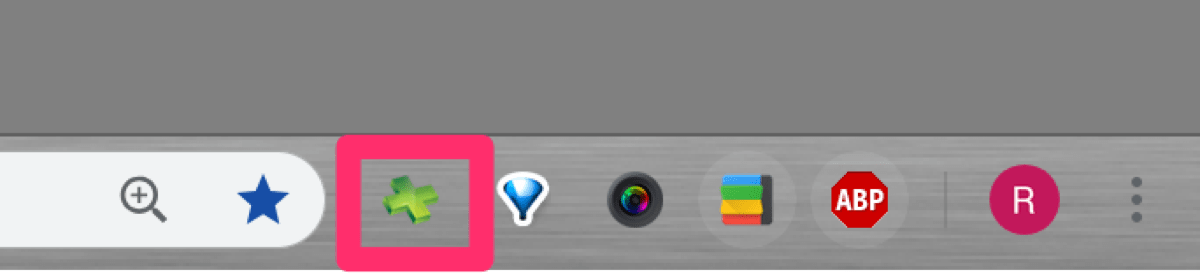
そして、Chromeウィンドウを開き、このアイコンをクリックすると……

一気に開く!右に向かって勢いよく展開されていく様は気持ちいいです。ただし、あまりにも多すぎると画面が固まったりするので、せいぜい20サイトくらいにしておいたほうがよさそうです。

↑開きすぎるとこのようにアイコンだけになりますね。
●「Pasty」を使うのはどんなとき?
個人的には、ある特定のニュースにかんするメディア掲載をリスト化して、それを全部まとめて見たいときに重宝しています。
開きすぎたタブをまとめておける「OneTab」
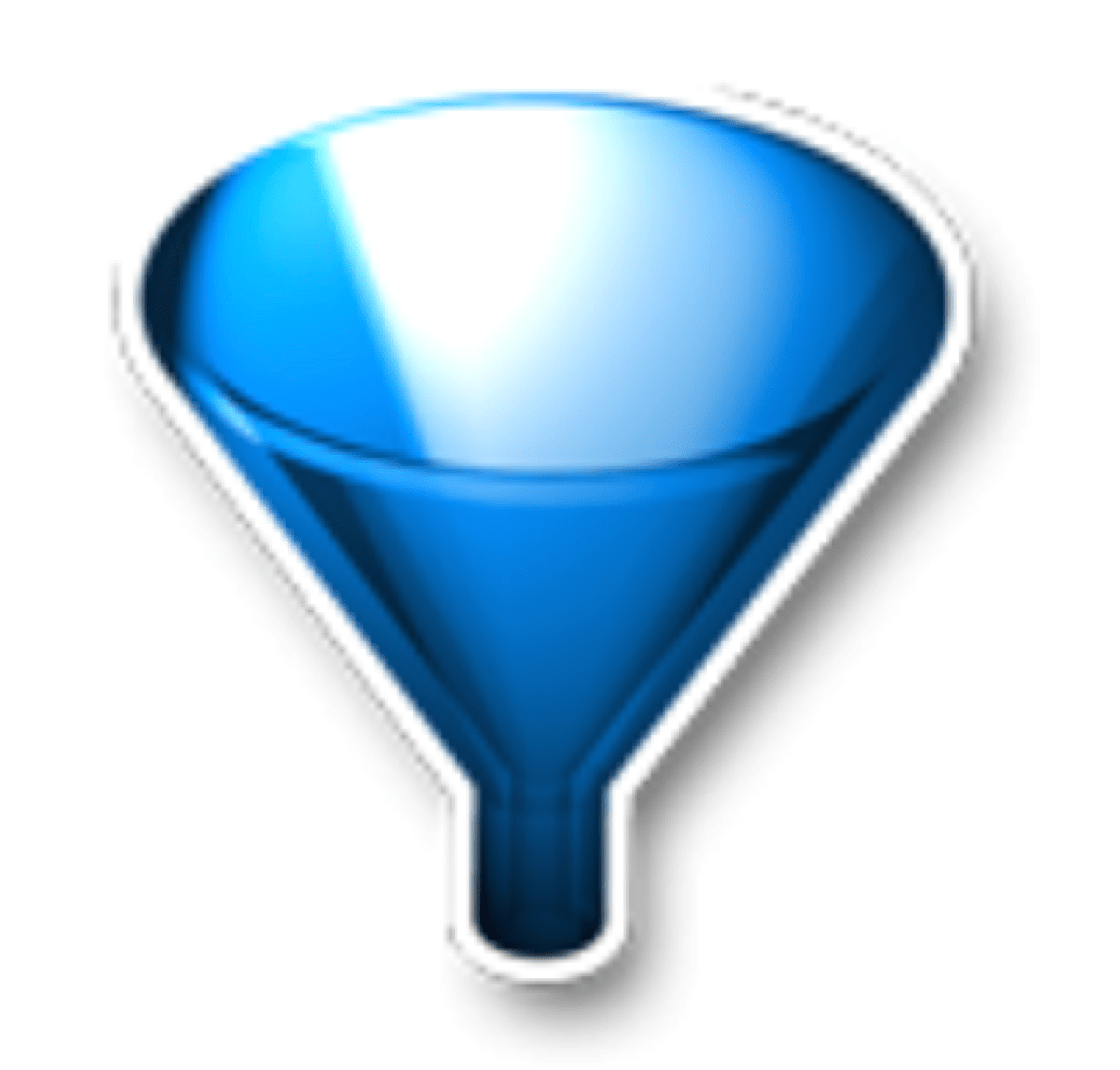
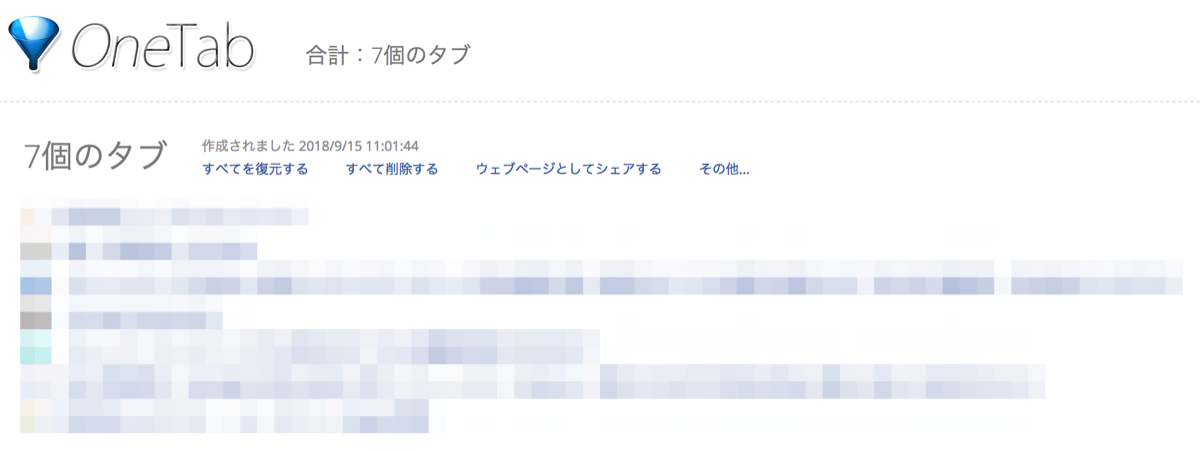
こんな感じで、複数の開いていたサイトを、ひとつのタブにまとめられます。各リンクをクリックすればまた開けるし、まとめて開くこともまとめて閉じることもできる。

先ほどPastyで開きまくったこの状態から、
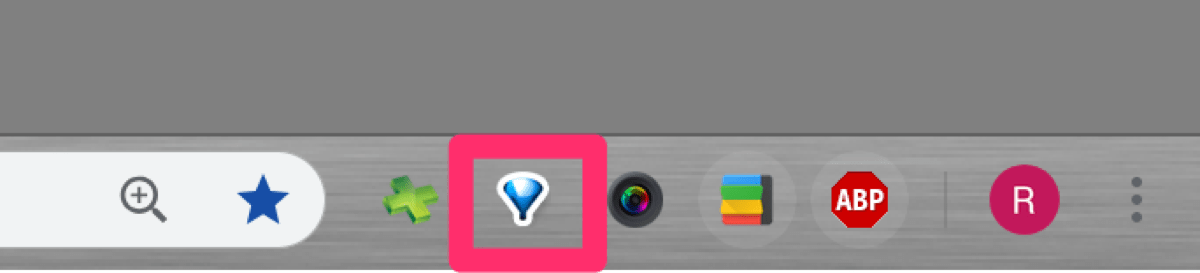
右上のOneTabのアイコンを押してみましょう。すると勢いよくしまわれてゆき……
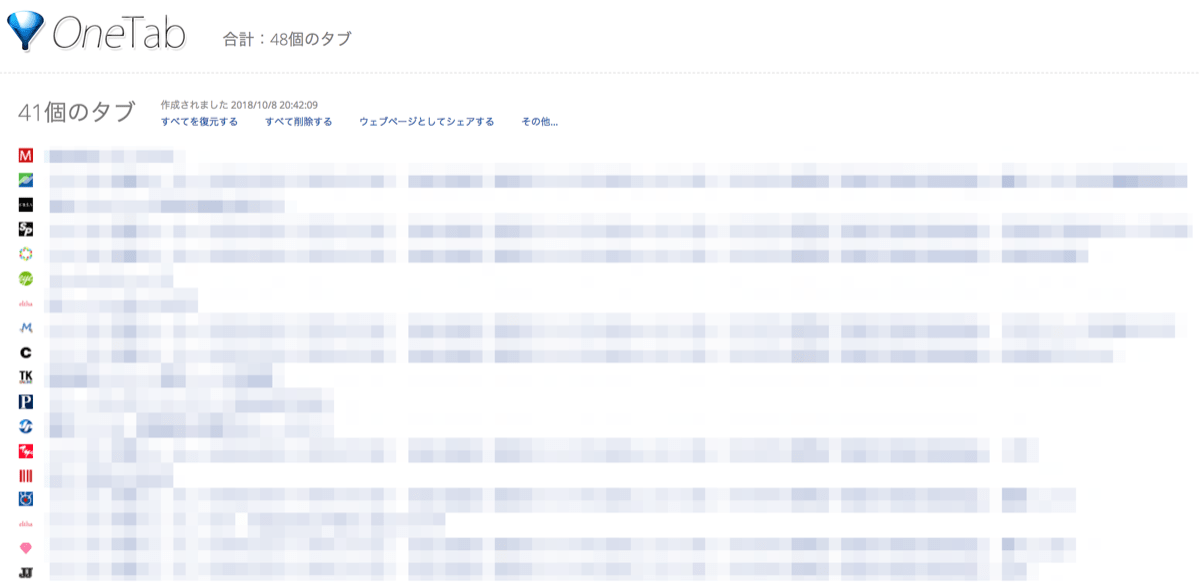
こうなります!「41個のタブ」ってえぐいですね。ただまとまるだけでなく、容量を95%くらい圧縮してくれるんです。つまり開いてないのとほぼ同じ重さってこと。
上にある「すべてを復元する」を押せばまた同じように開けるし、「すべて削除する」を押せば一気に削除することができます。
●「OneTab」を使うのはどんなとき
個人的には、調べ物とかをしていてめちゃくちゃタブを開いてしまったけど、違う作業に取り掛かりたいときに一時的にしまっておきます。別のことを調べたいときなどにも。まあだいたい、しばらく時間が経ってから、一気に消しますけどね。
その他、タブ開き&閉じ系の役立ち技
他にも、Chromeのタブを開く閉じる系の動作で使えるショートカットキーなどがたくさんあるので、日頃から使っているものを紹介しておきます〜。
⌘+Tで新規タブを開く
新しく検索したいときなどには、⌘+T(TabのT)を押すと「新規タブ」が開けます。
⌘+Wでタブを閉じる、⌘+Qでタブを全部閉じる
一気に閉じるといってもそこまで数が多くないときは、⌘+Wを連打してまとめて閉じます。⌘+Qを押すと全部閉じちゃうのでちょっと注意……
⌘+Shift+Tで間違えて閉じてしまったタブを復活
もし間違えて⌘+Qを押してしまったり、⌘+Wで閉じたくないタブまで閉じてしまったときは、⌘+Shift+Tを押せばタブが復活します。よく慌てて消してしまうので、知ってると便利。
⌘+1、2、3で好きなタブに飛べる
左から数えて1番め、2番めなど、⌘キー+数字キーを同時に押すことで好きなタブに飛べます。左から数えたほうが早い5番めくらいまではたまに使うかな。
右クリックメニューでタブを固定する
タブ部分を右クリックするとメニューが出てきて、「タブを固定」というのを押すと、左側にタブを固定することができます。アイコンのみの表示でコンパクトに。メールやカレンダーなど常に開いておきたいものは固定がおすすめ。
まとめ:日々使うChromeは効率化しましょう
仕事などにブラウザ検索は欠かせないですよね。
でも、画面共有やプレゼンをするときに、タブをしぬほど開いているのはだらしない感じがします。正直、仕事できなさそうな印象を受けますよね。。
スマートにタブを操って、シンプルでかっこいい画面にしておきましょう。
▼新規タブに美しい写真を表示する拡張機能もおすすめ

▼意外と便利なダウンロードバーを一瞬で閉じる技



▼Macユーザーにおすすめの小技たち
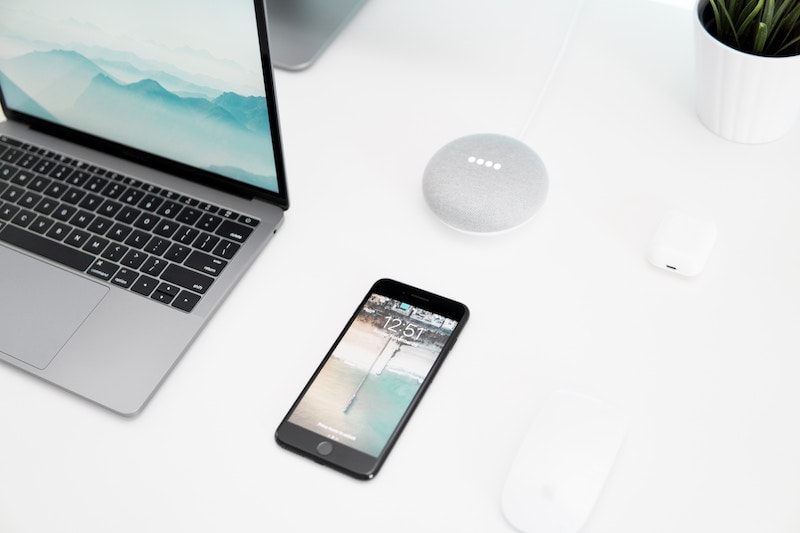
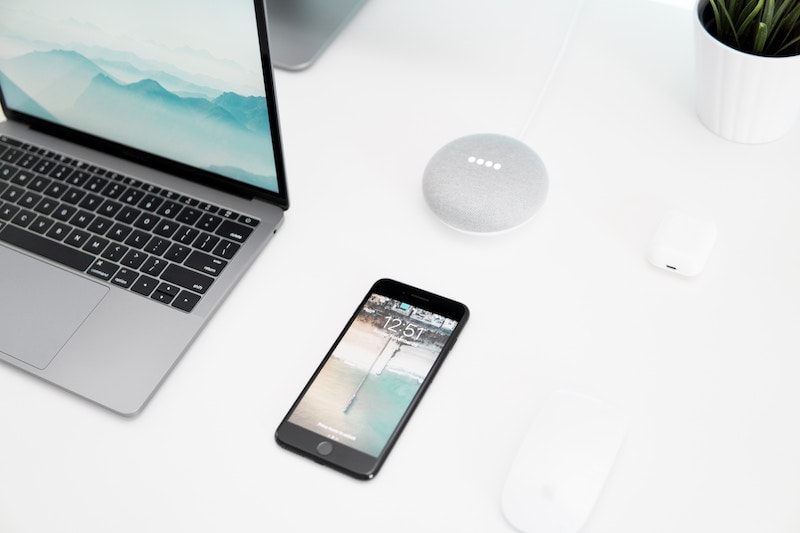
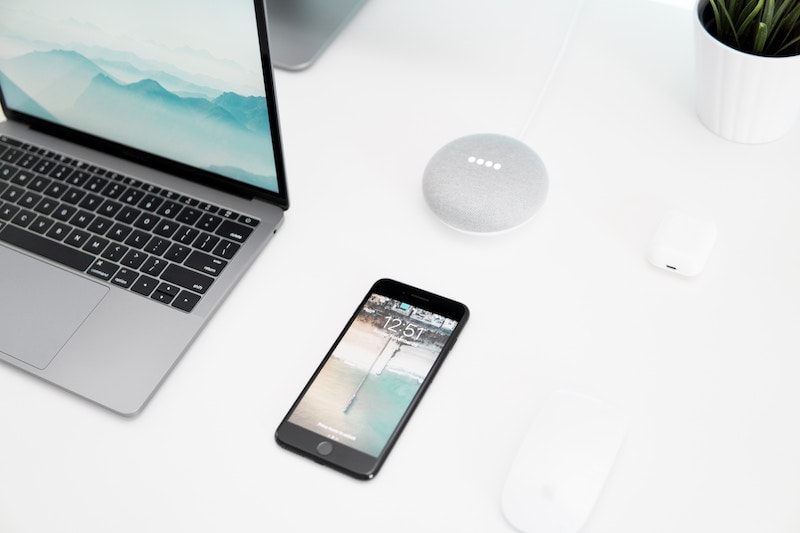
おわり。