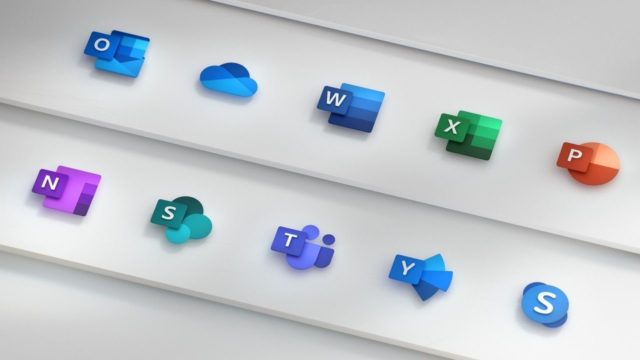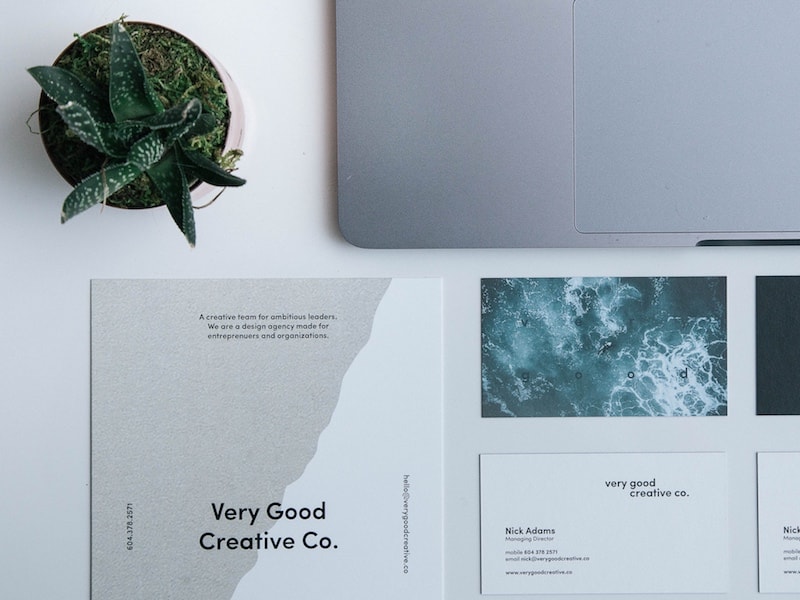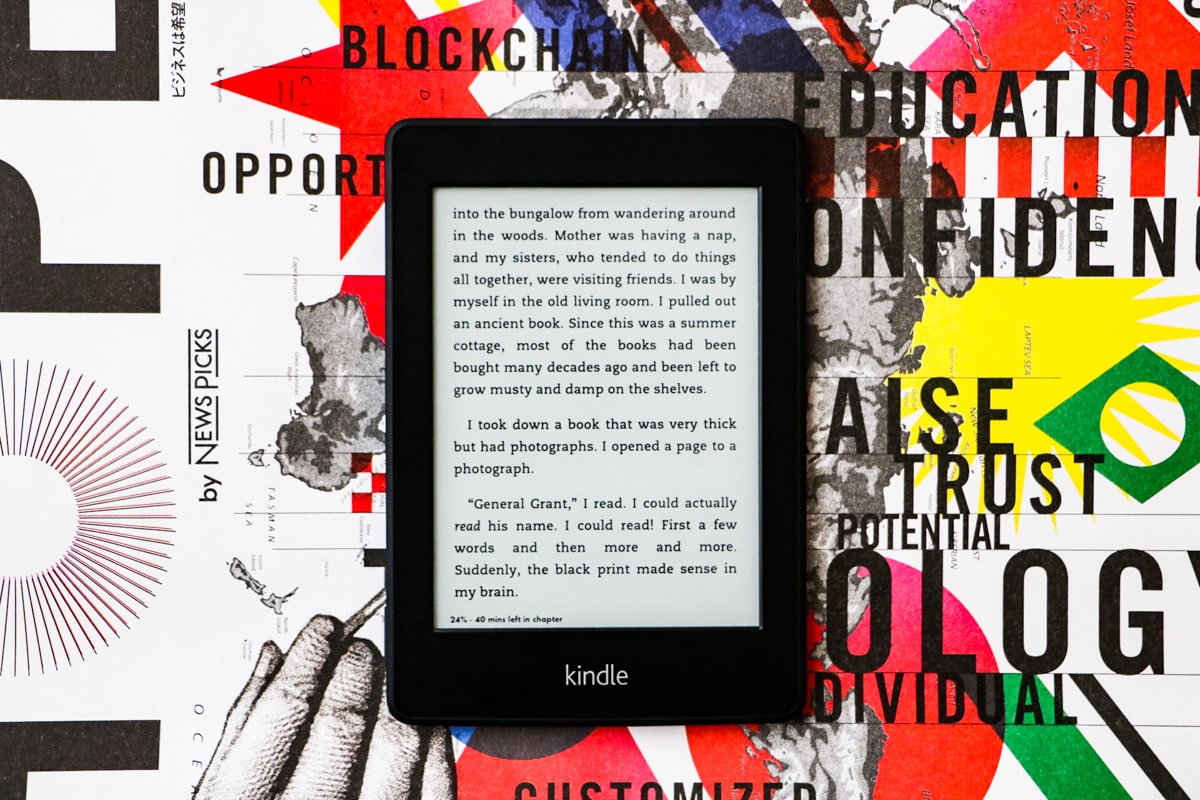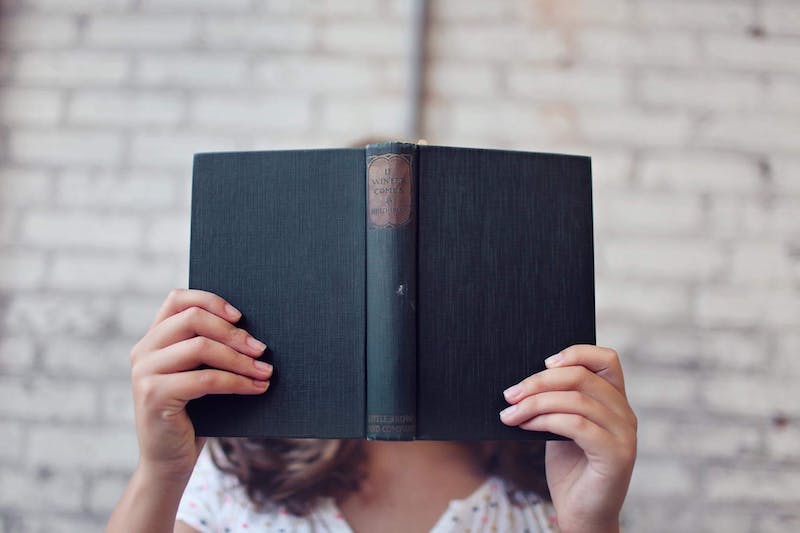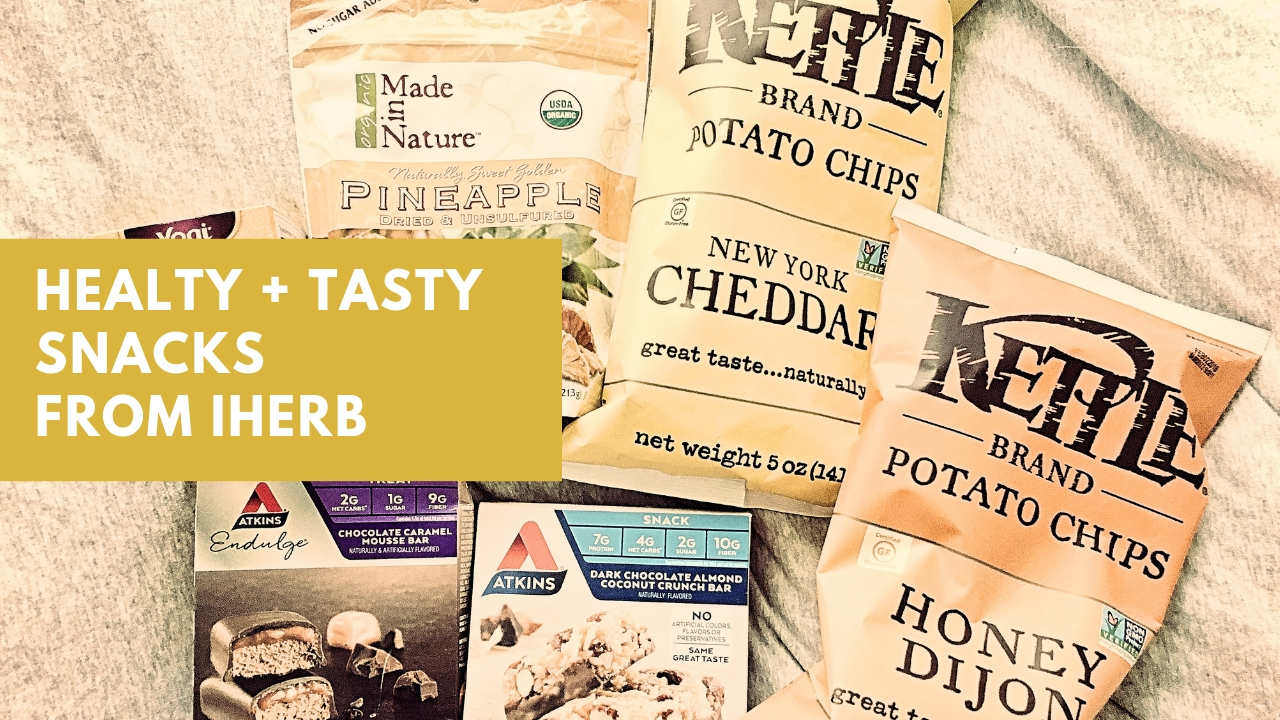Google Chromeで何かをダウンロードしたときに下に出る「ダウンロードバー」を一瞬で消す方法を紹介します。
拡張機能を使うやり方もいいんですが、個人的にはショートカットキーを使うのがおすすめです。
MacでもWindowsでも使えるので、作業効率化にお役立てください。
ダウンロードバーは完了したらすぐに消しましょう
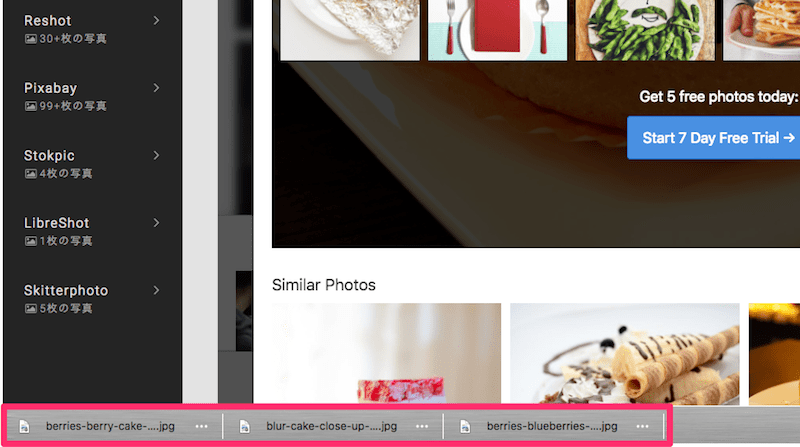
ダウンロードバーというのはこれ。
すぐに開けて便利なんですが、ずっと居座り続けるとちょっと邪魔です。
いちいち右端の【☓】を押して閉じるのも、なんだか時間のムダのような気がしますよね。
一瞬でこのダウンロードバーを非表示にする方法を、拡張機能あり・なしの両方で紹介します。
Chrome拡張機能|Always Clear Downloads
この手のお悩みはGoogle Chromeの拡張機能を使えば一瞬で解決します。
これがその拡張機能。
名前のとおりで、ダウンロードをオールウェイズクリアにしてくれます。
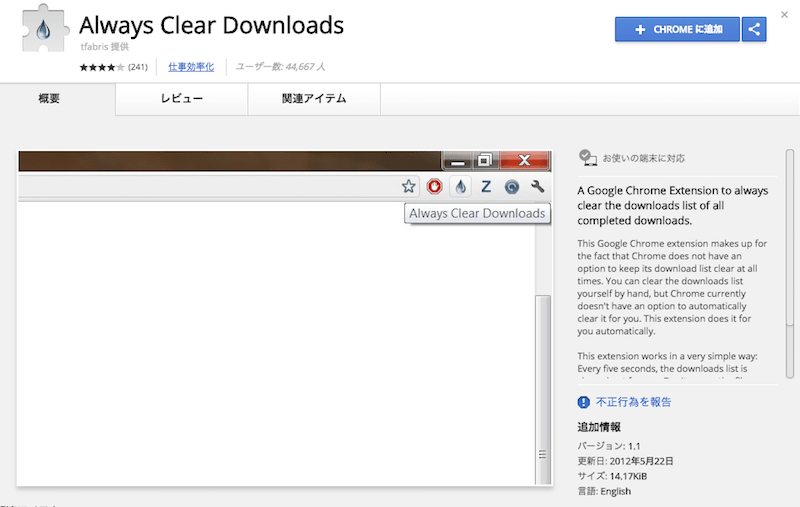
拡張機能の画面がから普通に「Chromeに追加」をするだけ。何も設定する必要はありません。
これを入れておくだけで、ダウンロードが完了すると同時に勝手にバーが消えるという素晴らしい状態になります。超簡単。
拡張機能なしで、もっと簡単に消すこともできます
でも、表示されたほうがいいなーと思うときも稀にありますよね。「設定が切り替えられればいいのに!」という声もありました。
紹介しておいてなんですが、私はこの拡張機能を使っていません。ショートカットキーを使えば、2ステップで消せるからです。
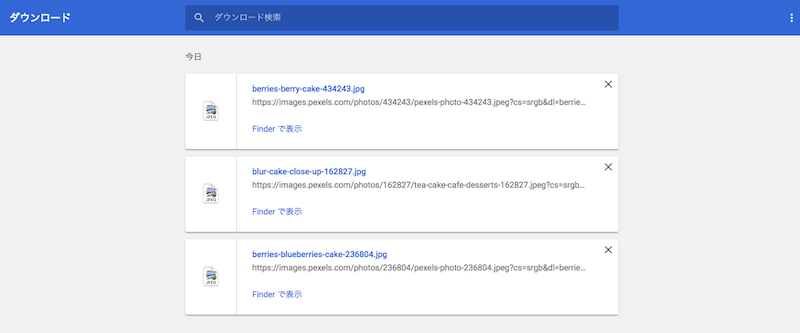
「⌘+Shift+J(Windowsなら Ctrl+J)」を押すと、こういうダウンロード履歴の画面が開きます。
この画面が開いたら、「⌘+W(WindowsならCtrl+W)」を押して画面を閉じます。
これだけ。
ダウンロード履歴を開いて閉じるという2動作だけで、ダウンロードバーは消えるんです。
つまり押すキーはこんな感じ↓
▼Macの場合
- ⌘ + Shift + J (ダウンロード履歴を開く)
- ⌘ + W (タブを閉じる)
▼Windowsの場合
- Ctrl + J (ダウンロード履歴を開く)
- Ctrl + W (タブを閉じる)
手が慣れれば0.3秒くらいで消せます。こっちのほうが簡単!
・
・
・
拡張機能はあまり入れすぎたくないな……って人もいると思うので、それならショートカットキーで閉じるのがおすすめ。
いつまでもダウンロードバーを表示したまま調べ物をするのはスマートじゃないので、ダウンロードが完了したらすぐに消す習慣をつけましょう。
▼おすすめの拡張機能はこんなのもあります

おわり。