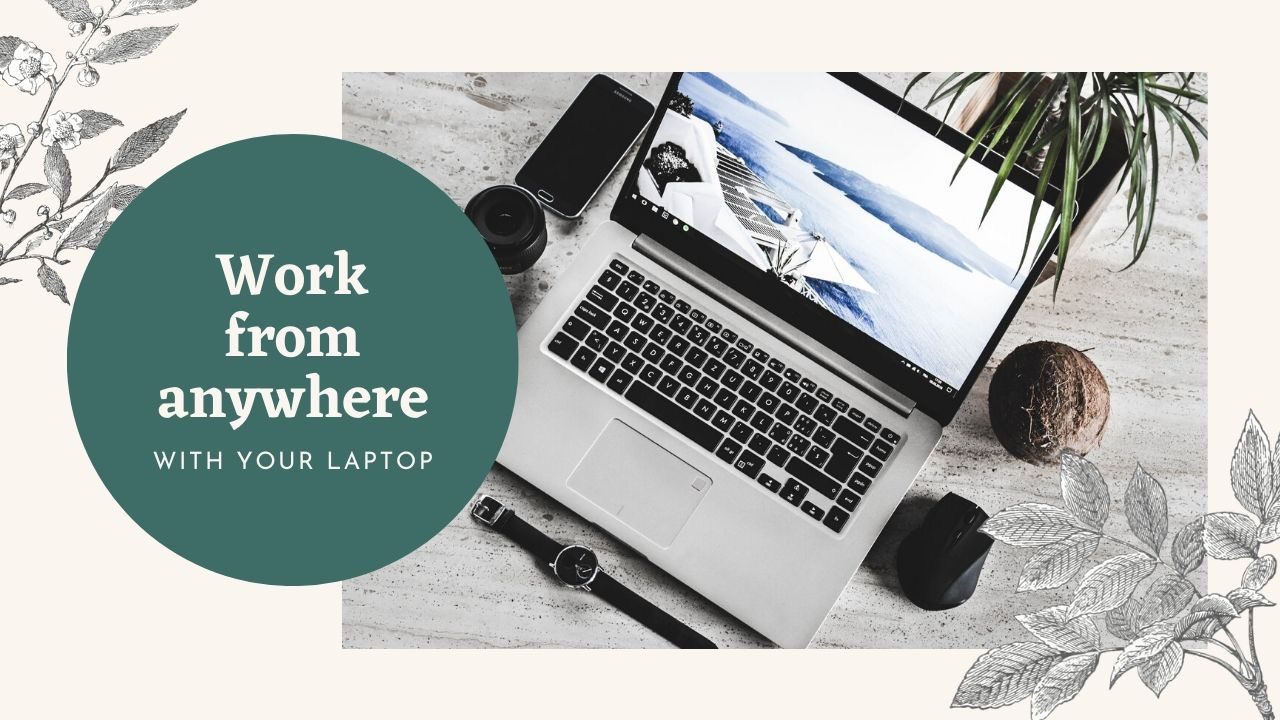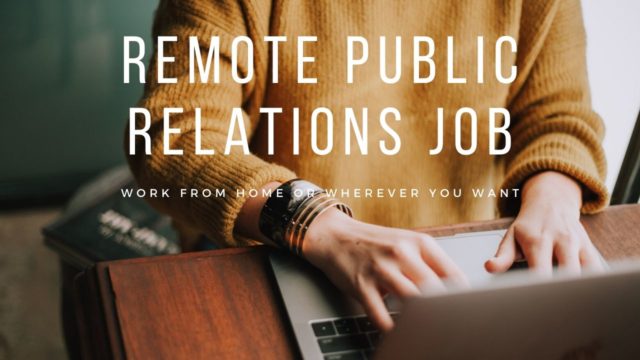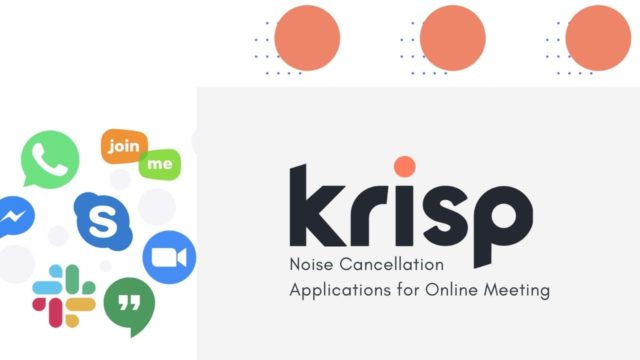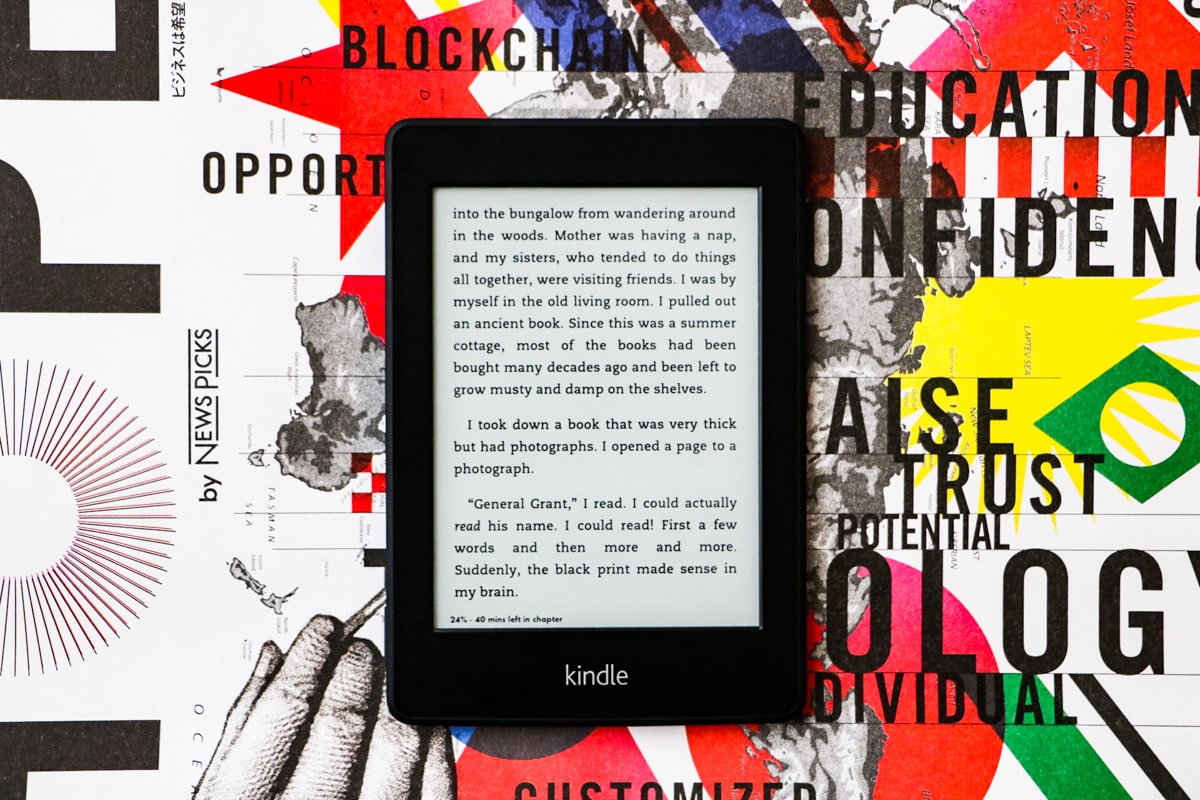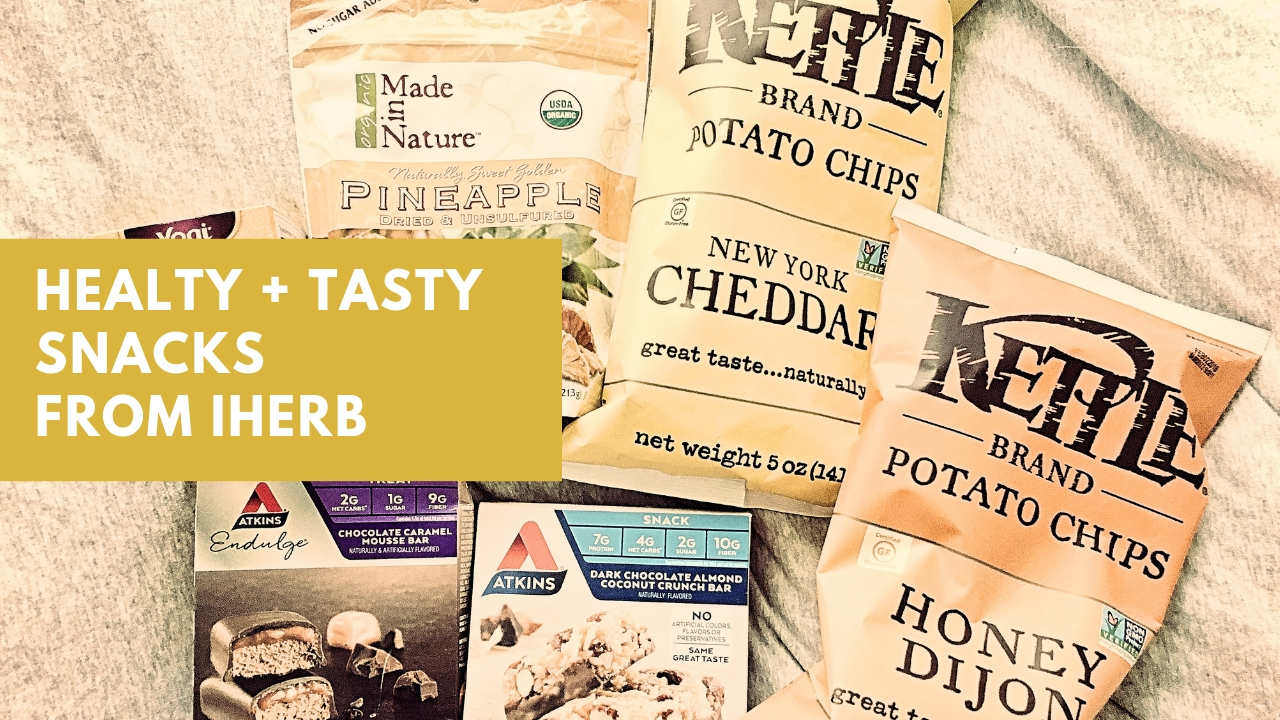リモートワークとなると、困るのがパソコンなどの使用機材です。
オフィスのデスクにはモニター、キーボード、マウスがあって……。快適に働くためのグッズも揃えているし、紙の資料もたくさん。
という人はまだまだ多いと思います。
私は移動しても同じ環境で仕事ができるように、Mac1台で快適に作業することを追求してきました。以前はモニターが欲しかったり、画面が狭いと悩んだりしていましたが、アプリを活用するなどして解決しています。
ここに紹介する10個のアプリは、「もうこれがないと何もできない」というものばかり。Macのポテンシャルを最大限引き出しましょう。
パソコン1台で効率よく仕事なんてできるの?

「パソコン1台で仕事」は、たまに胡散臭いマルチビジネスの誘い文句にもなったりして、なんだか信用できないものとして世の中には認知されていると思います。
- パソコン1台で=怪しい
- スタバでMac=意識高い
- リモートワーク=一部の職種だけ
と思っているかもしれませんが、もはや2020年以降のワークライフはそうではなくなっていきます。
リモートワークはもっと当たり前になるので、状況に合わせて仕事を持って移動することが簡単にできないと、けっこう息苦しくなります。
自宅やオフィスに固定の快適作業環境をつくるのはもちろんOKですが、いざというときにどこからでも働けるよう、Macのラップトップユーザーの方は快適化しておきましょう。
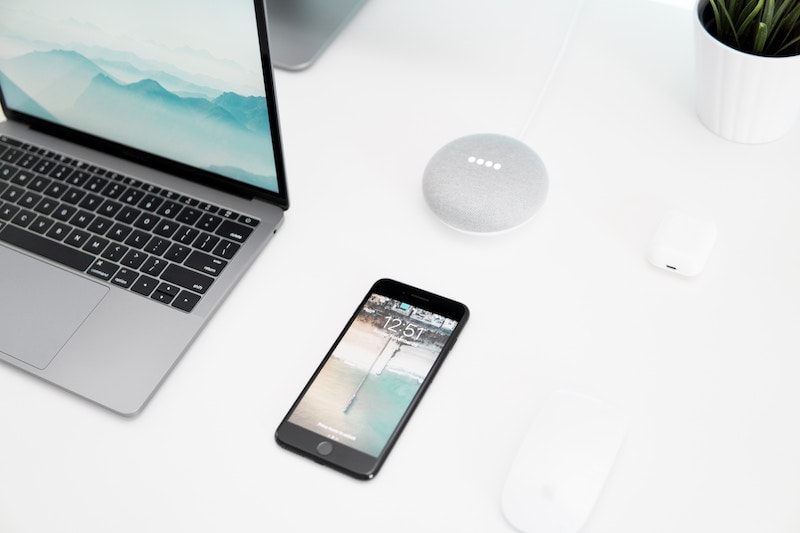
ちなみに、アプリを使わずに「設定」だけでできる効率化も過去にまとめているので、こちらもあわせてどうぞ。
これがないと無理!仕事効率化のためのアプリ10個
私が愛用しているアプリを10個紹介します。
有名なものも含みますが、「この10個がないとMac1台で仕事は不可能」と言い切れるものを集めました。
正直、初期設定の状態で「これ1台でやれ」と言われても、もちろんできないです……。自分用にカスタマイズしないとです。
1. Alfred – ランチャーアプリ
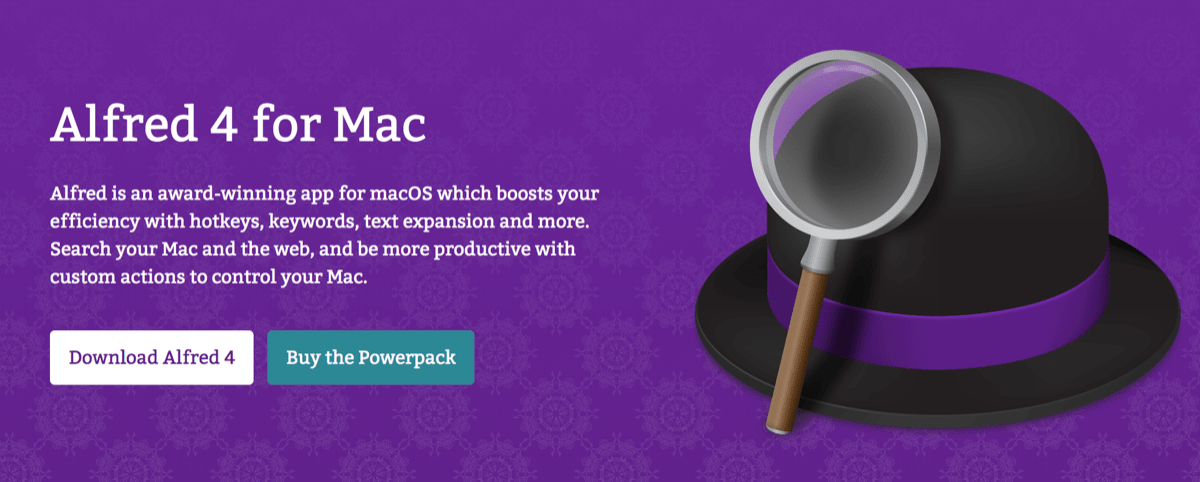
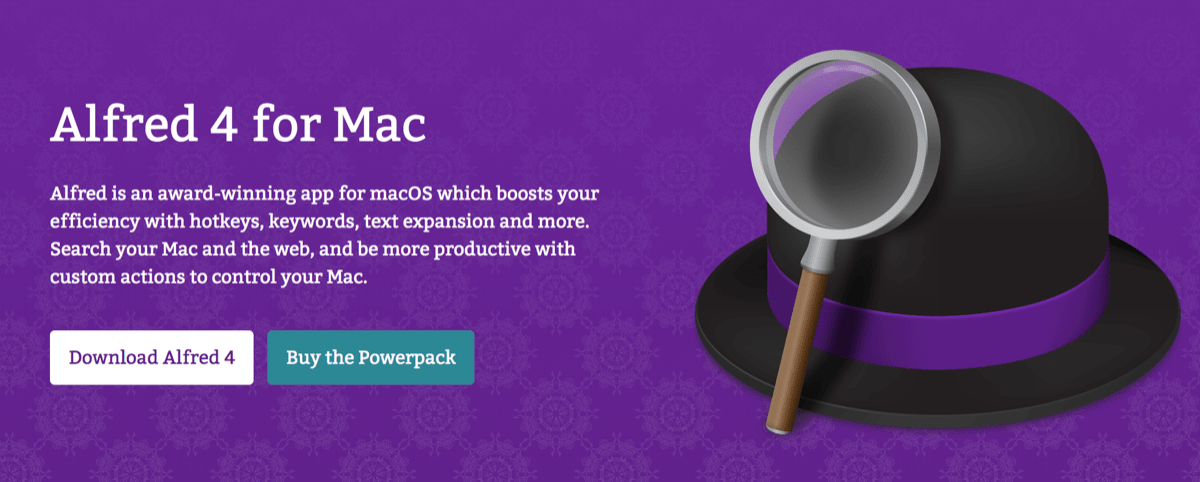
Mac用のランチャーアプリ。どのアプリを開くにもこれで一発です。
【⌘+Space】で、いつでも画面の真ん中にこういうランチャーが開くので、
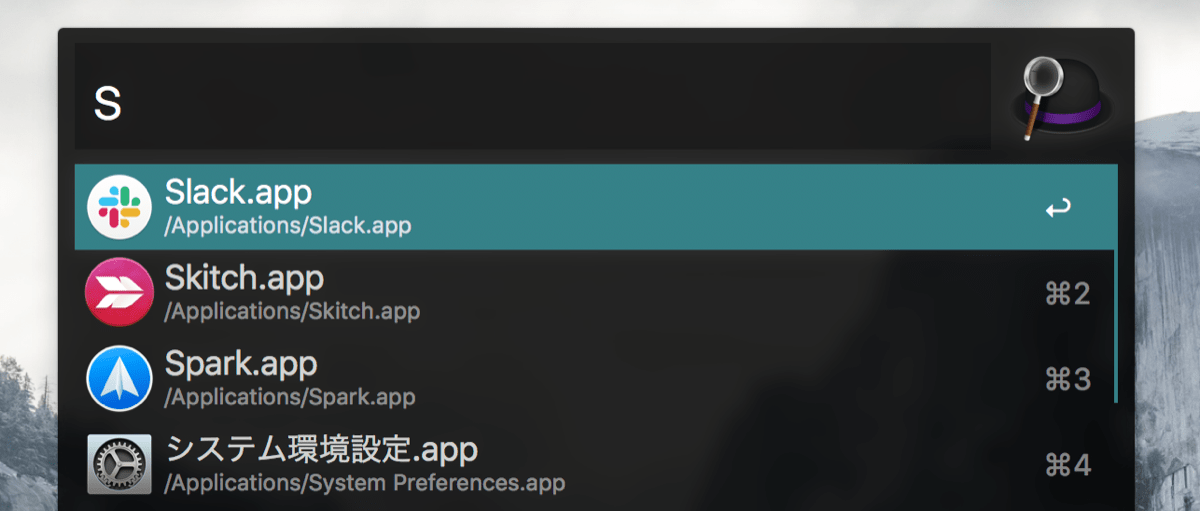
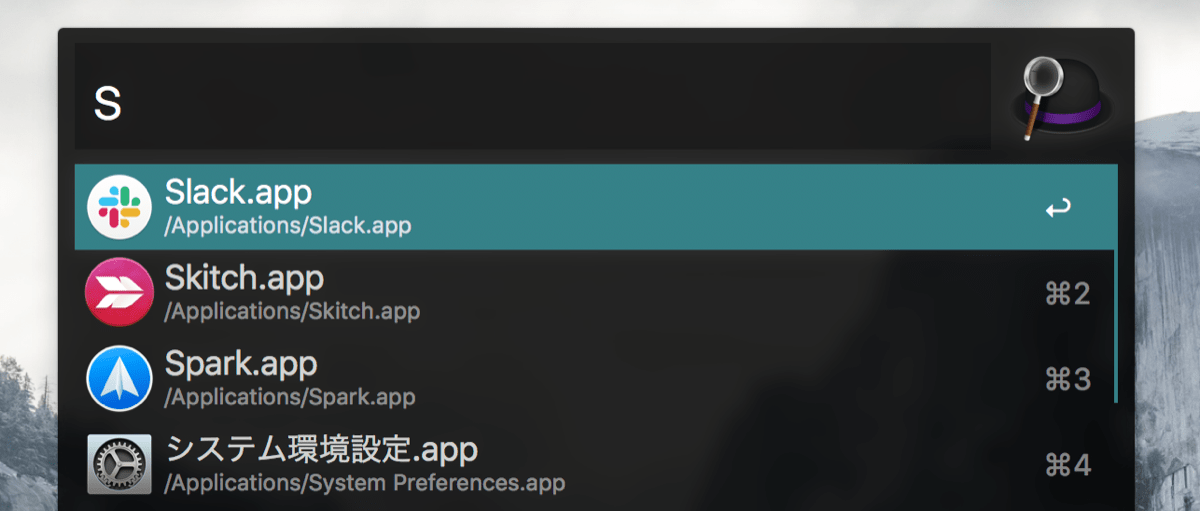
入力します。「sl」でSlack、「sp」でSpark(メールアプリ)が開くようになってる。あ、メールのSparkもかなりマストアプリですね。
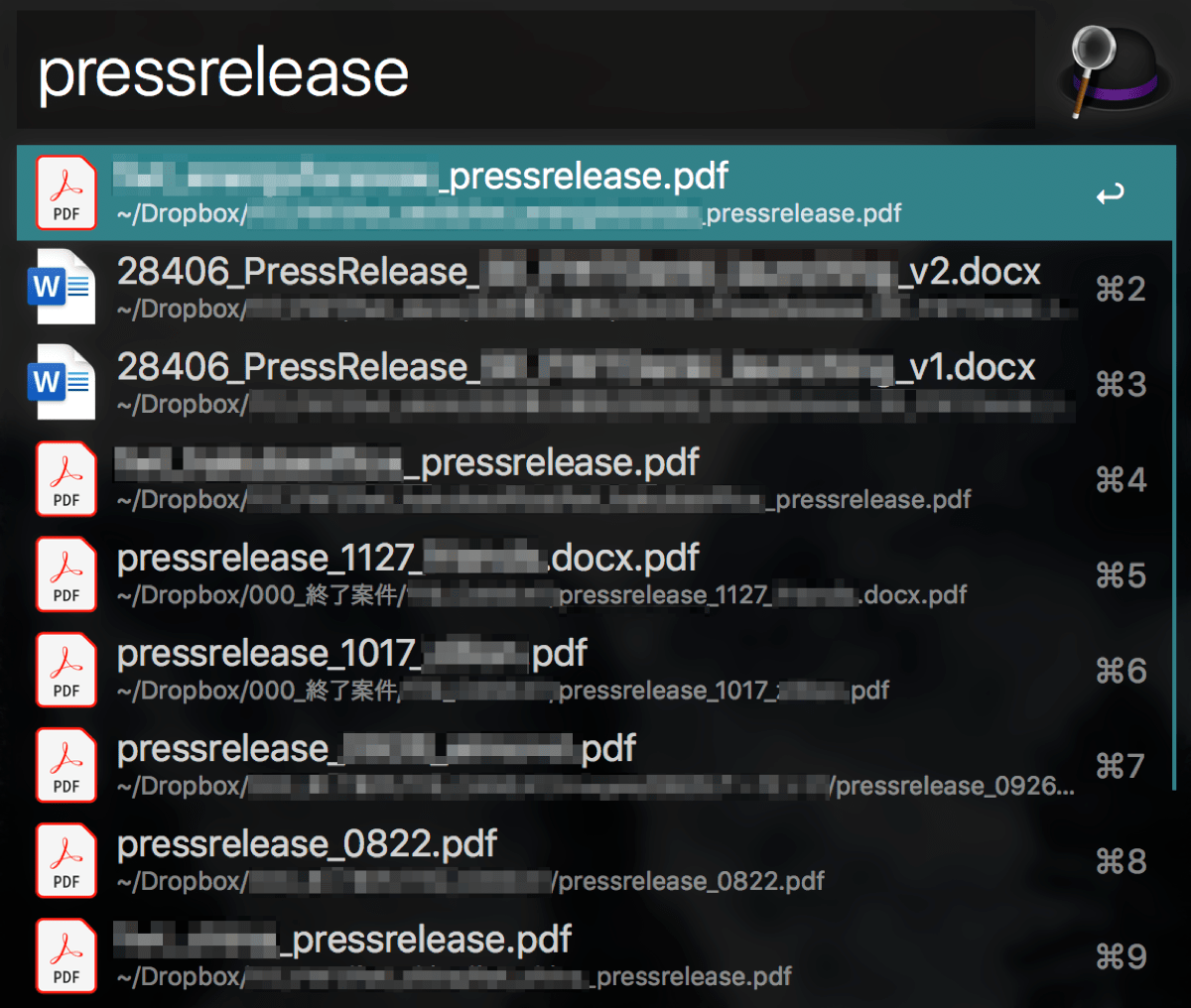
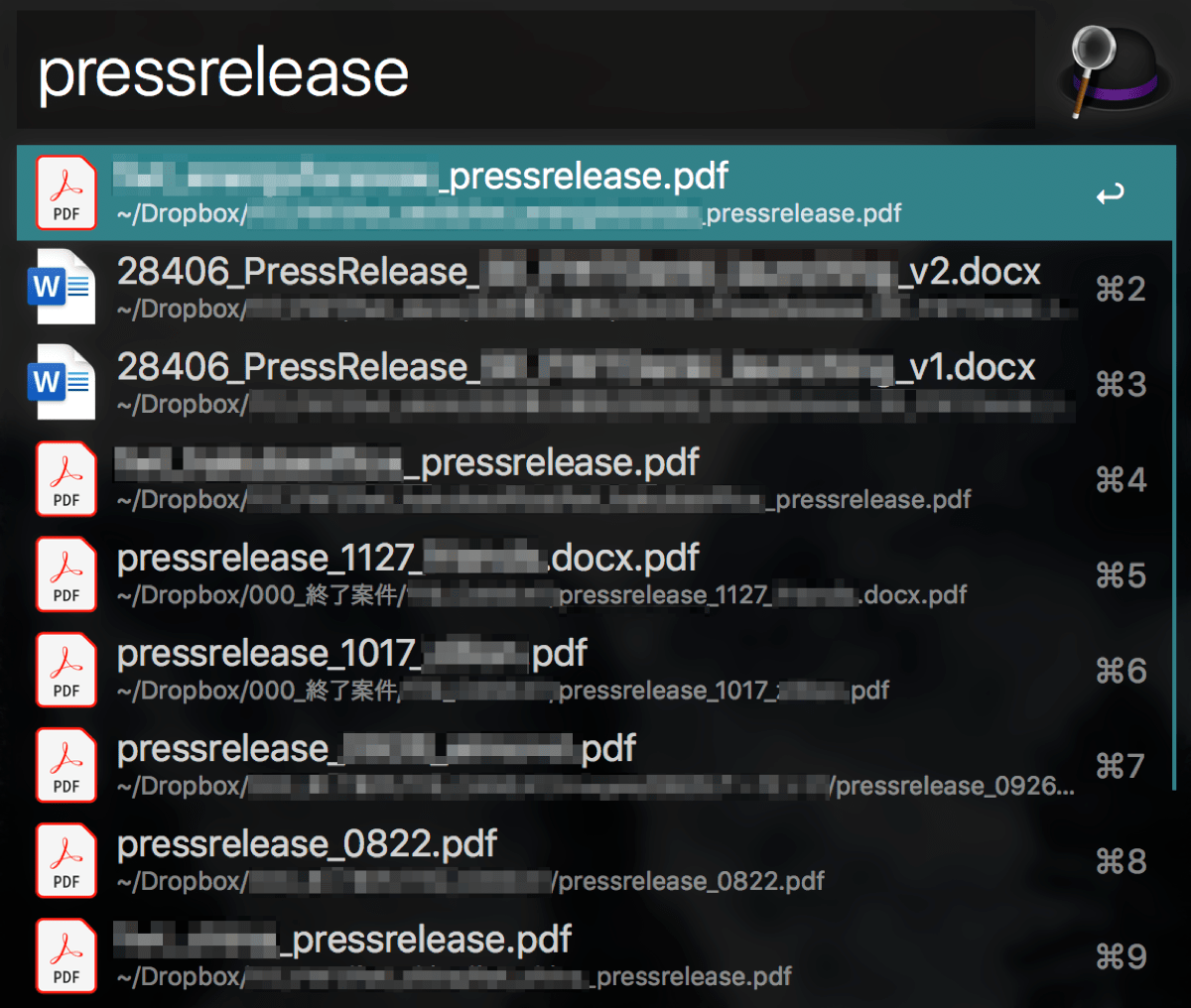
アプリはもちろん、ファイル名も検索できます。あの資料どこだっけなーと検索すれば、このように出てくる。Dropbox内も探せるのです。
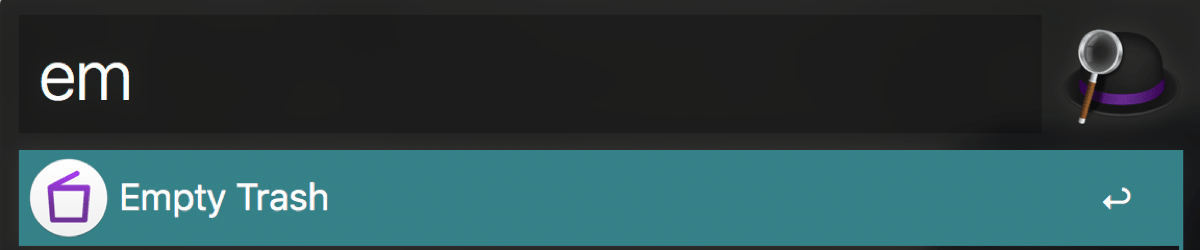
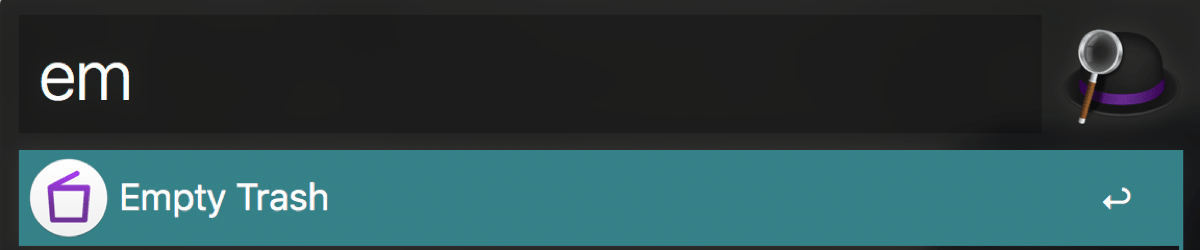
ショートカットも便利で、たとえば「Empty Trash」と入れれば、一瞬で「ゴミ箱を空にする」ができます。他にもいろんなショートカットがあるので、自分で使うのをいくつか覚えておきます。
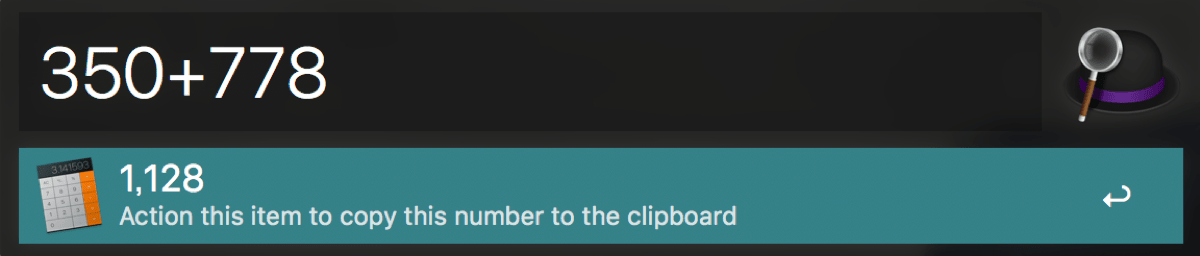
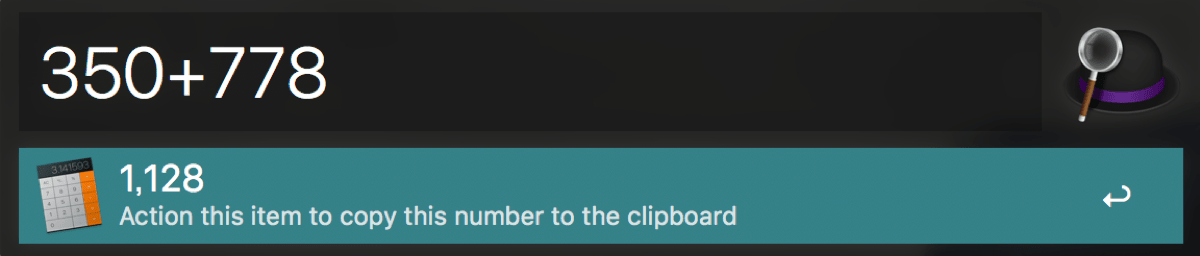
それから、ちょっとした電卓代わりになるのも便利。
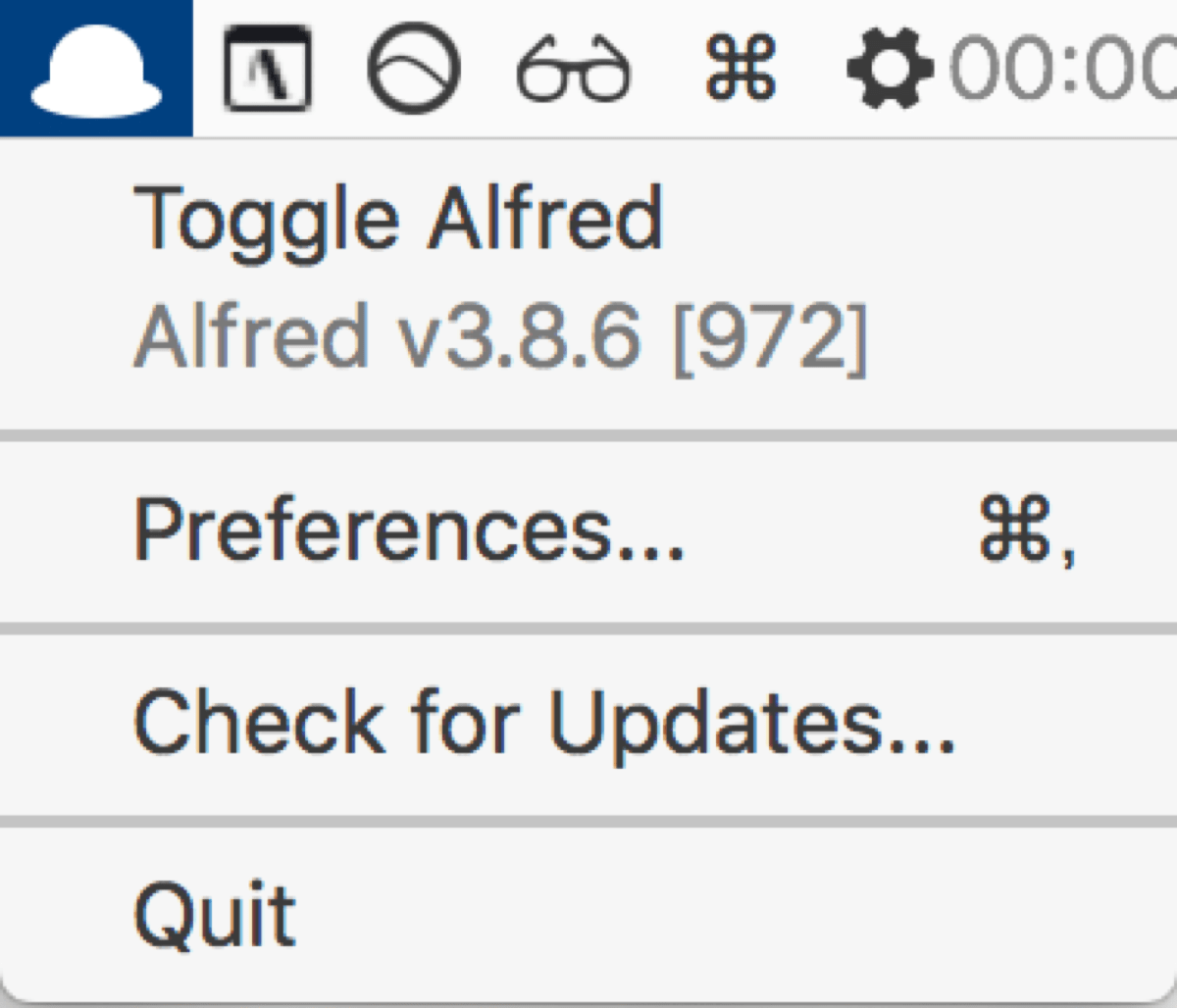
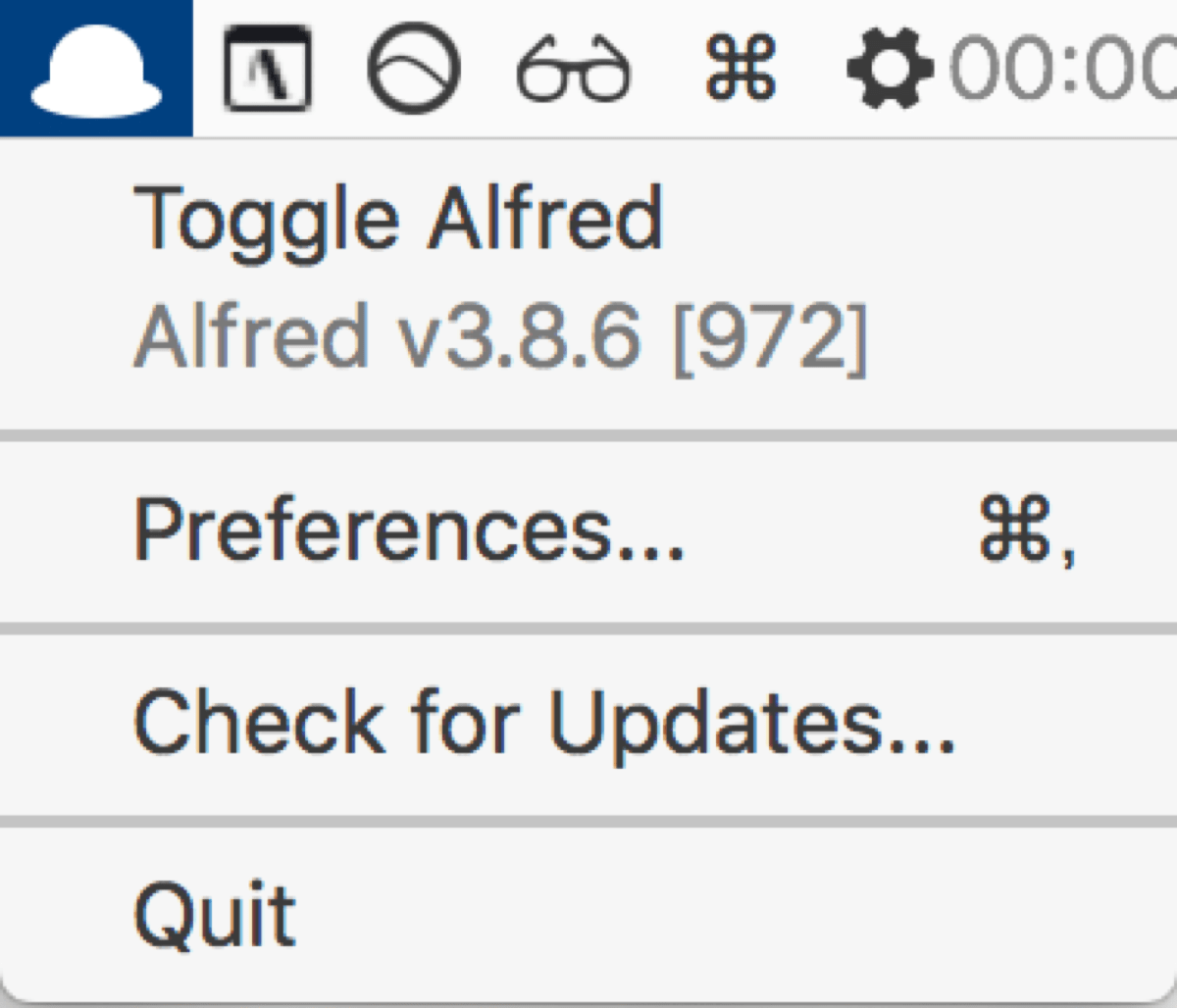
画面上部のバーに帽子のマークが出てくるので、ここから細かい設定もできます。
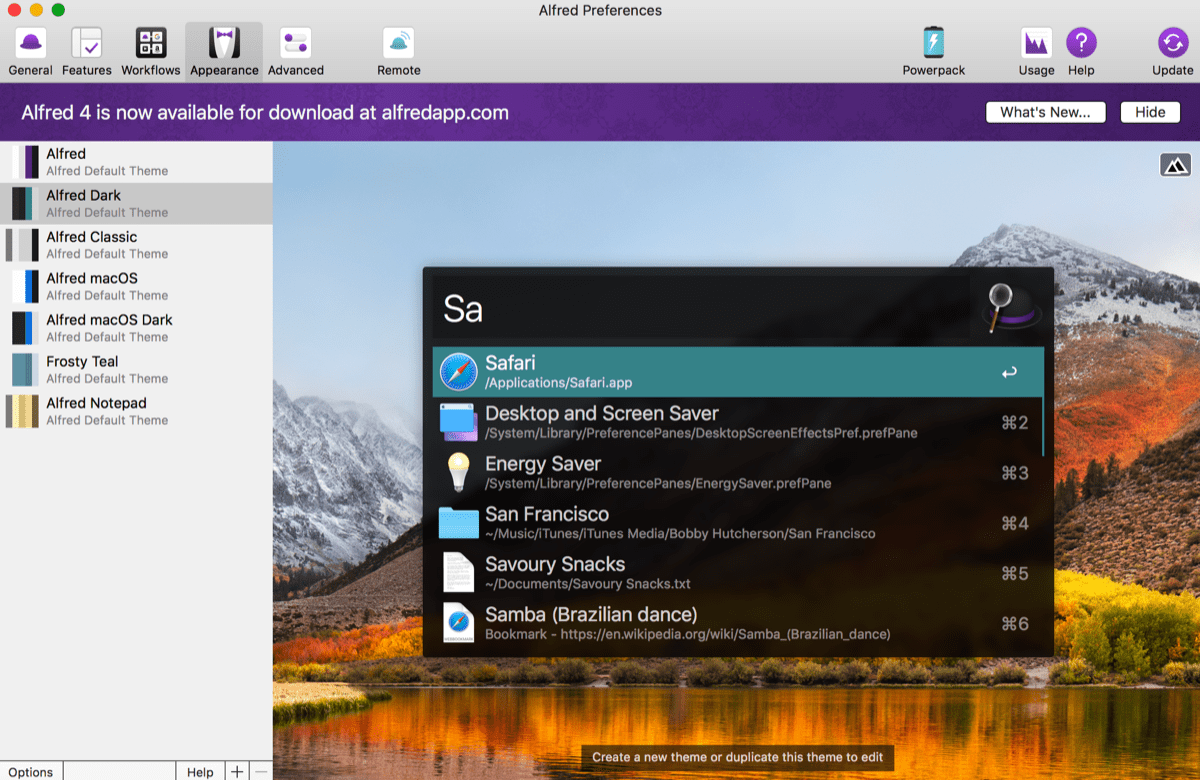
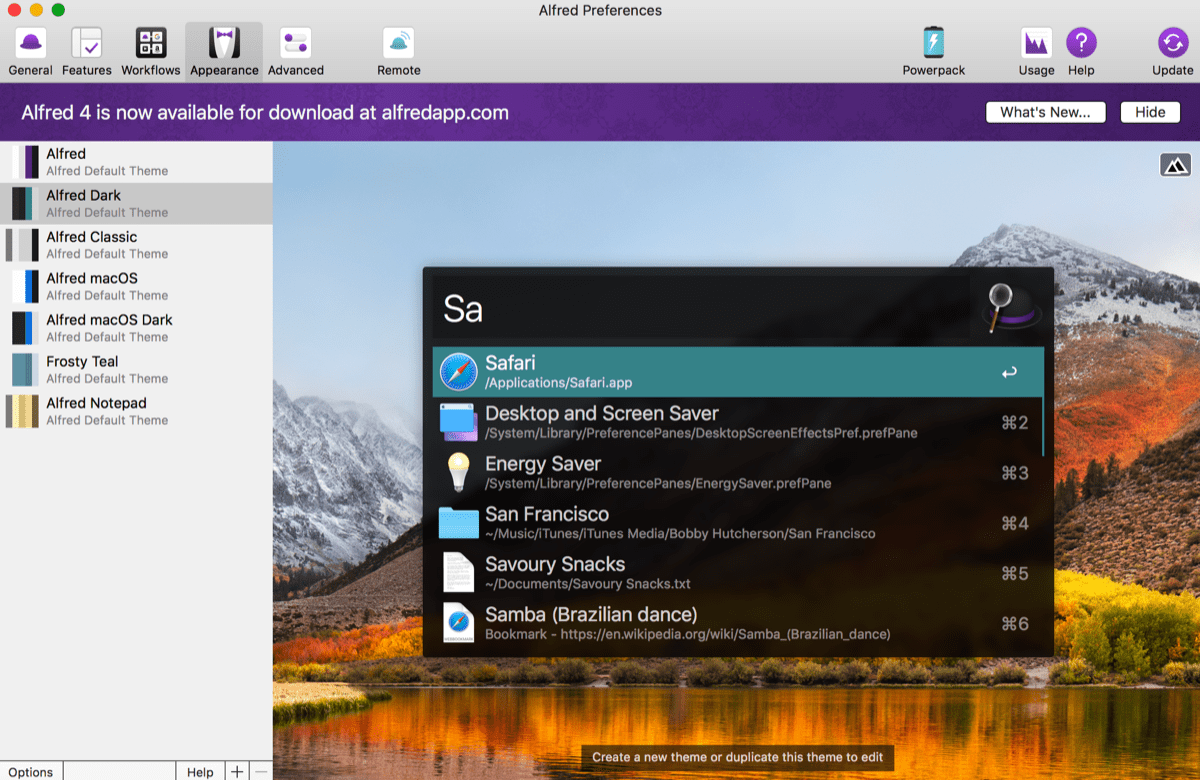
ランチャー起動するときの色なども好みに合わせてカスタムできる。
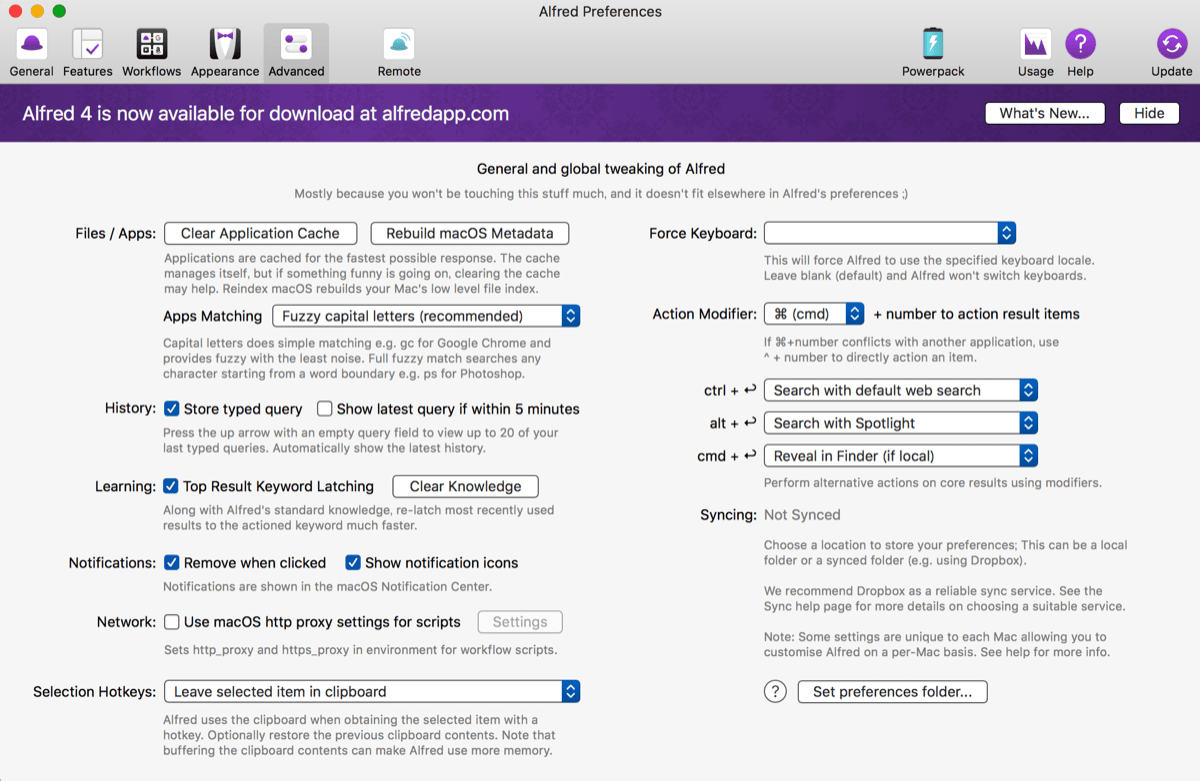
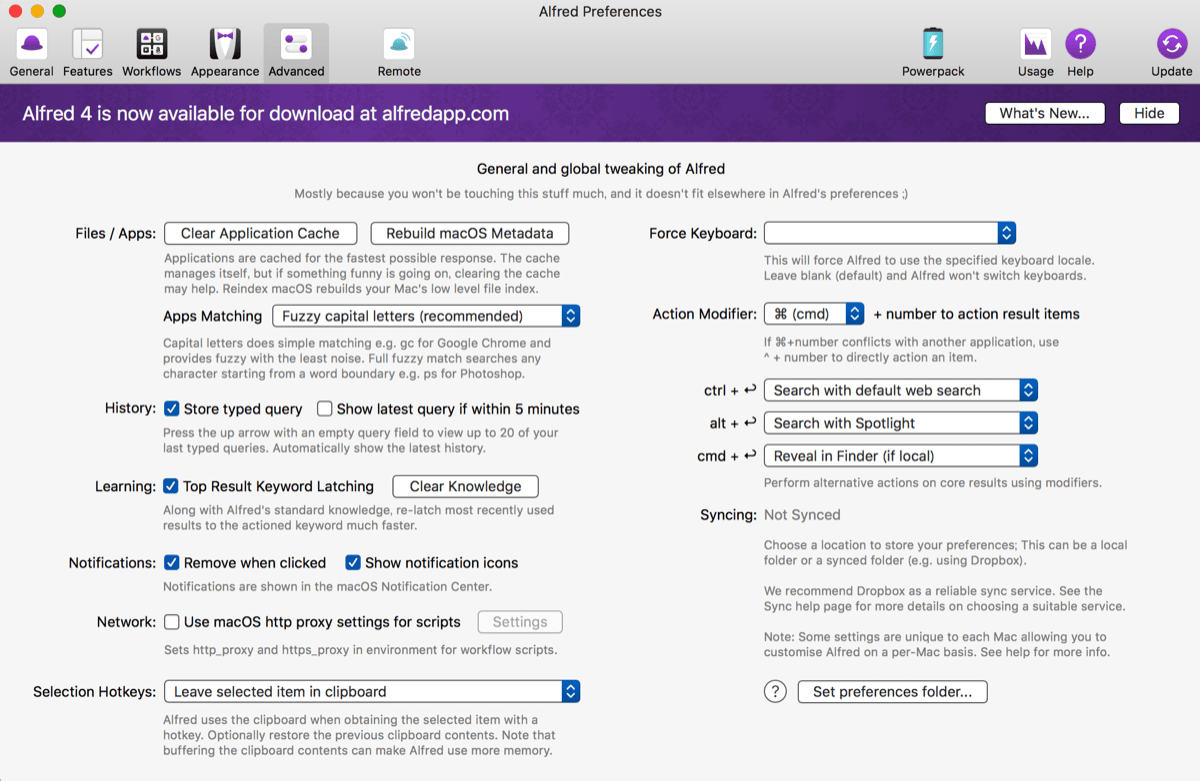
いろんな設定ができるようですが、よくわからない人向けに私の設定を貼っておきますね。(私もよくわからなくなってしまったので)真似してください!
Alfredがあるから、マウスなしでも大丈夫(どころかもっと速い)なのです。なかったらまずむりですね。
2. Clipy – まとめてコピペ
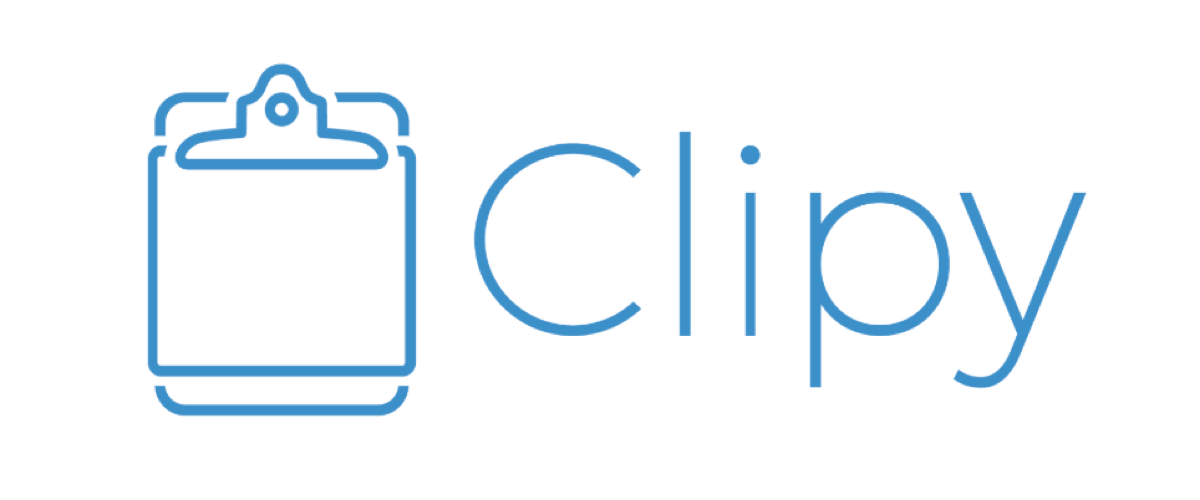
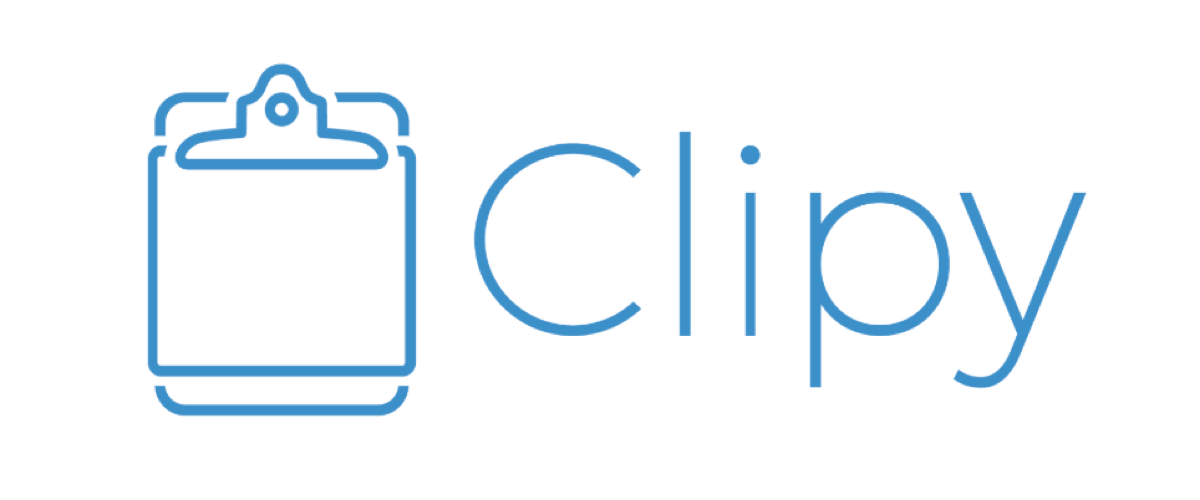
コピペが無限に保存できるツールです。
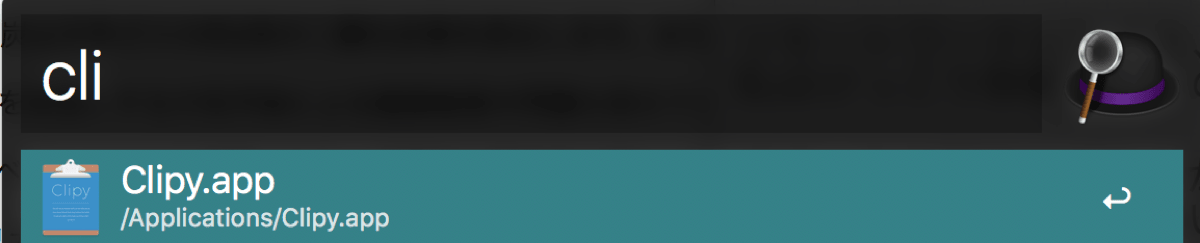
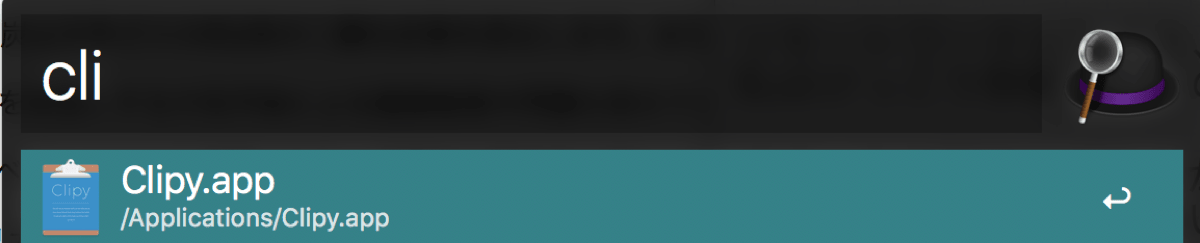
先ほどのAlfredを使って、起動します。これはデフォルトで常にバックグラウンド起動した状態にしておいたほうがいいやつです。
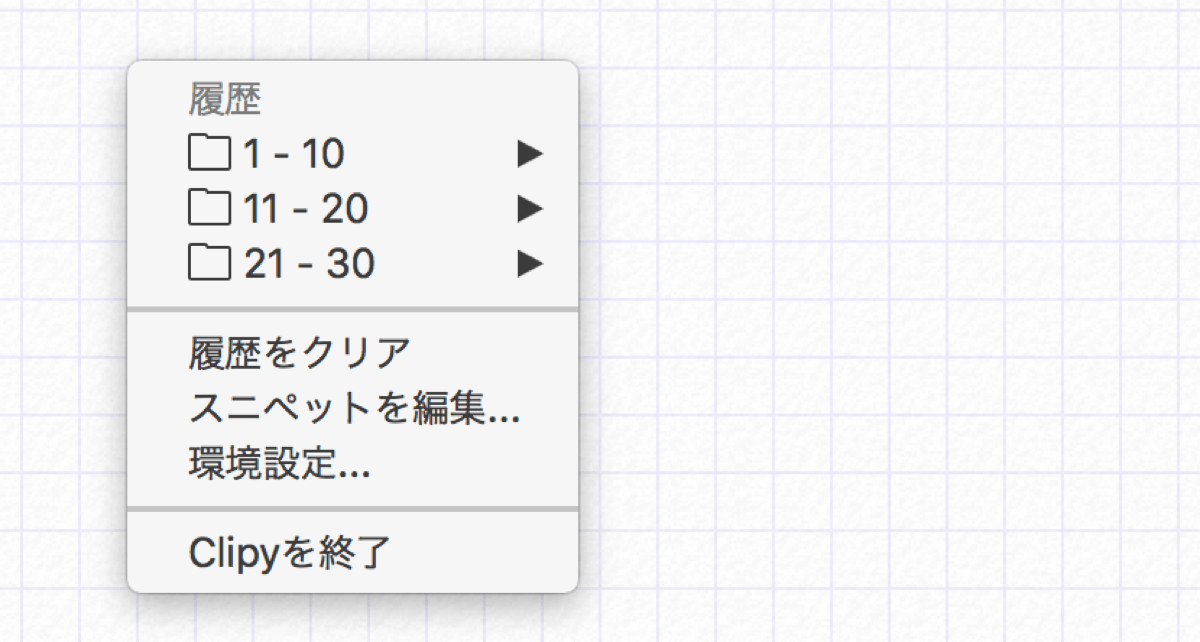
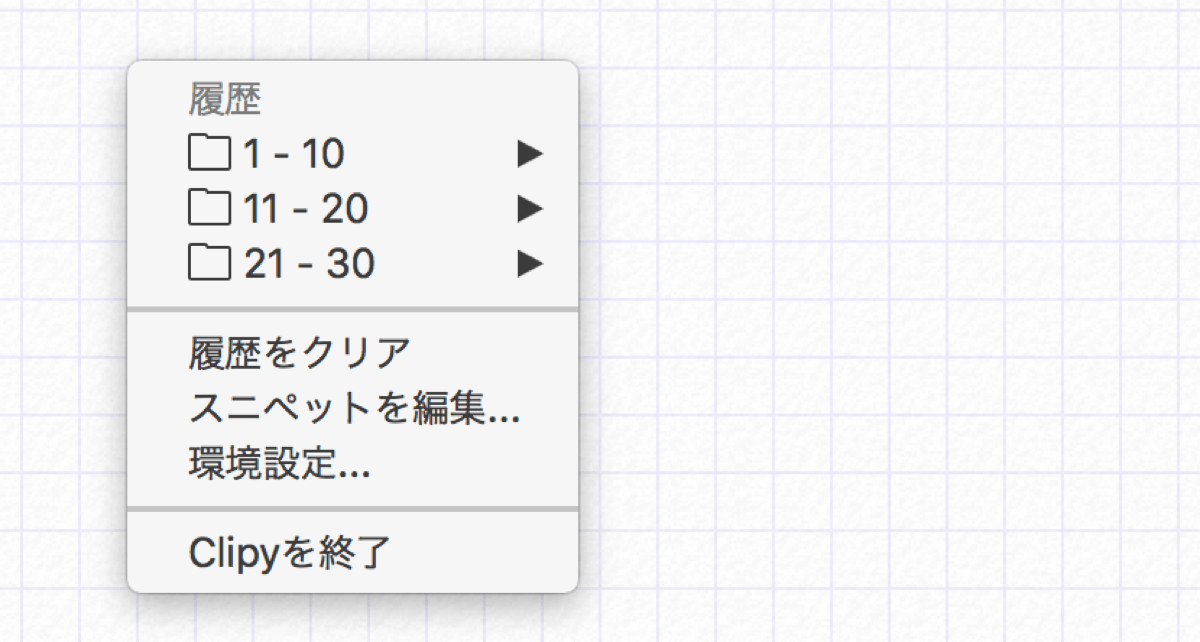
コピペは通常、いっこずつやっていくと思いますが、これを使えばなんと30個まで記憶できる!
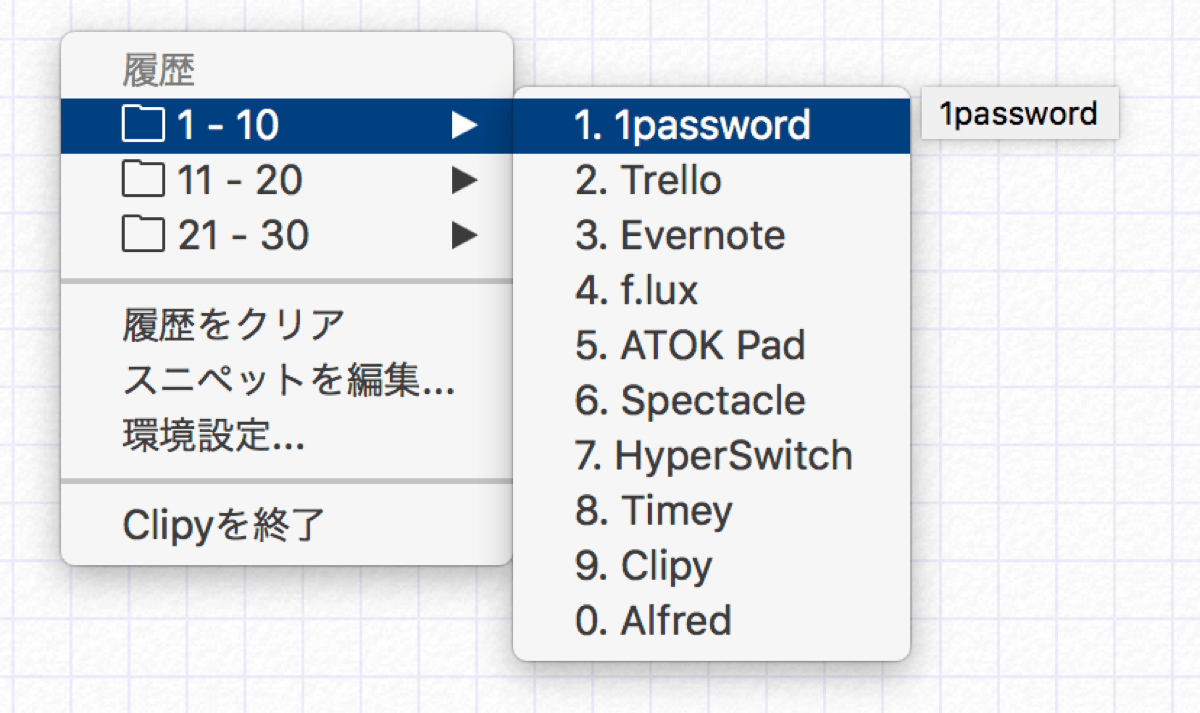
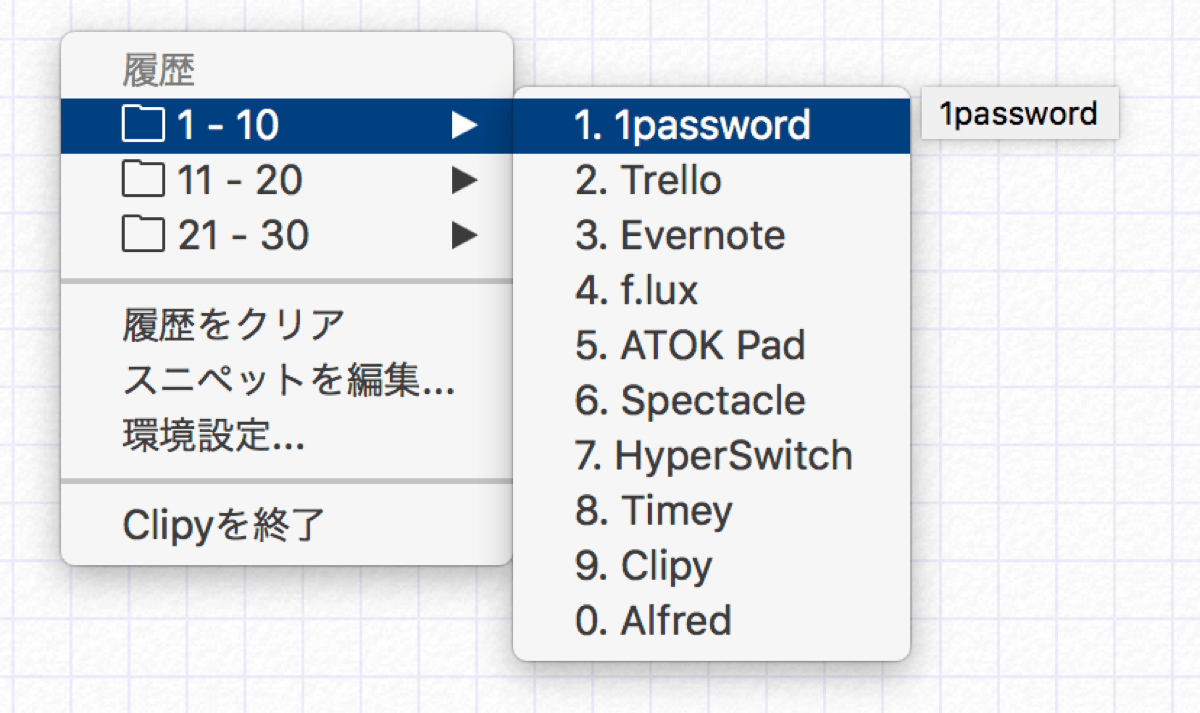
まとめてコピペをがーっとしたら、このように、順番に選んでペーストしていきます。慣れるとかなり速くなります。
3. Timey – タイマー&ストップウォッチ
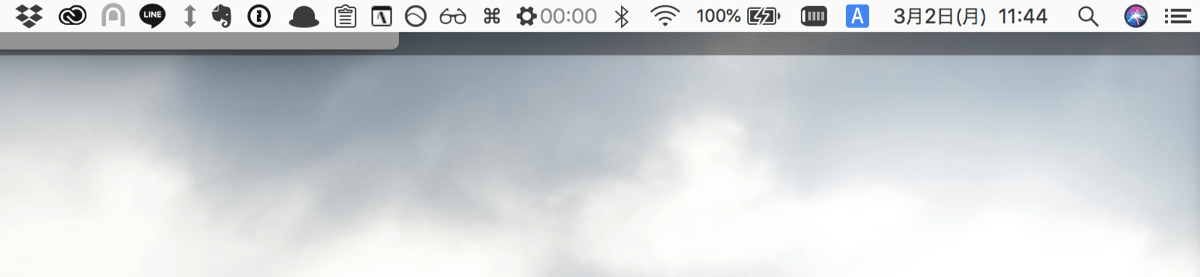
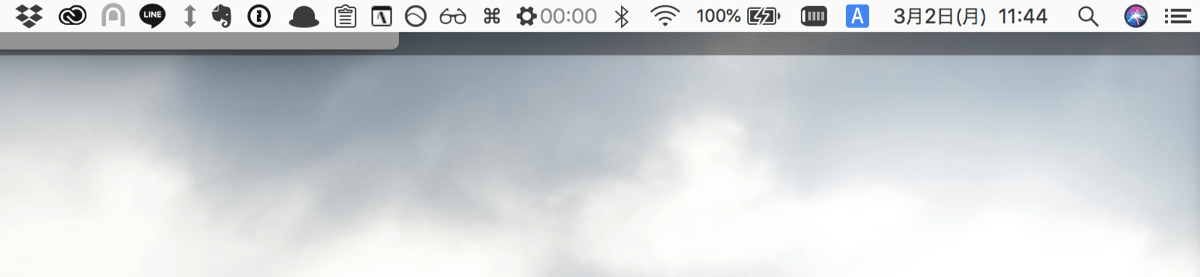
画面上部のバーにタイマーやストップウォッチを付けられるTimeyです。この画像の真ん中あたりにタイマーがあるの、わかりますか。
これが地味だけどかなり便利で、ブログを書くときなどはストップウォッチ化して時間を測っています。iPhoneなどで代用することもできますが、やっぱりこの位置にあると助かる。
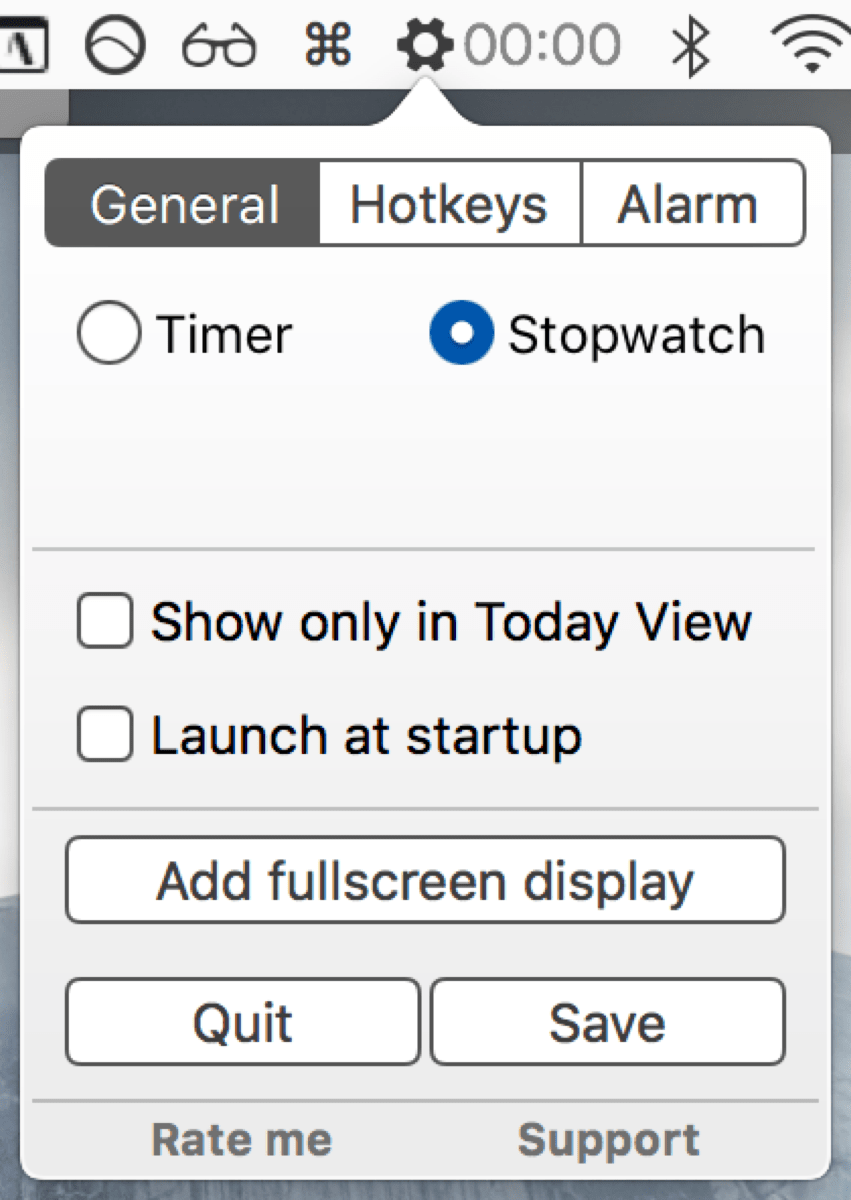
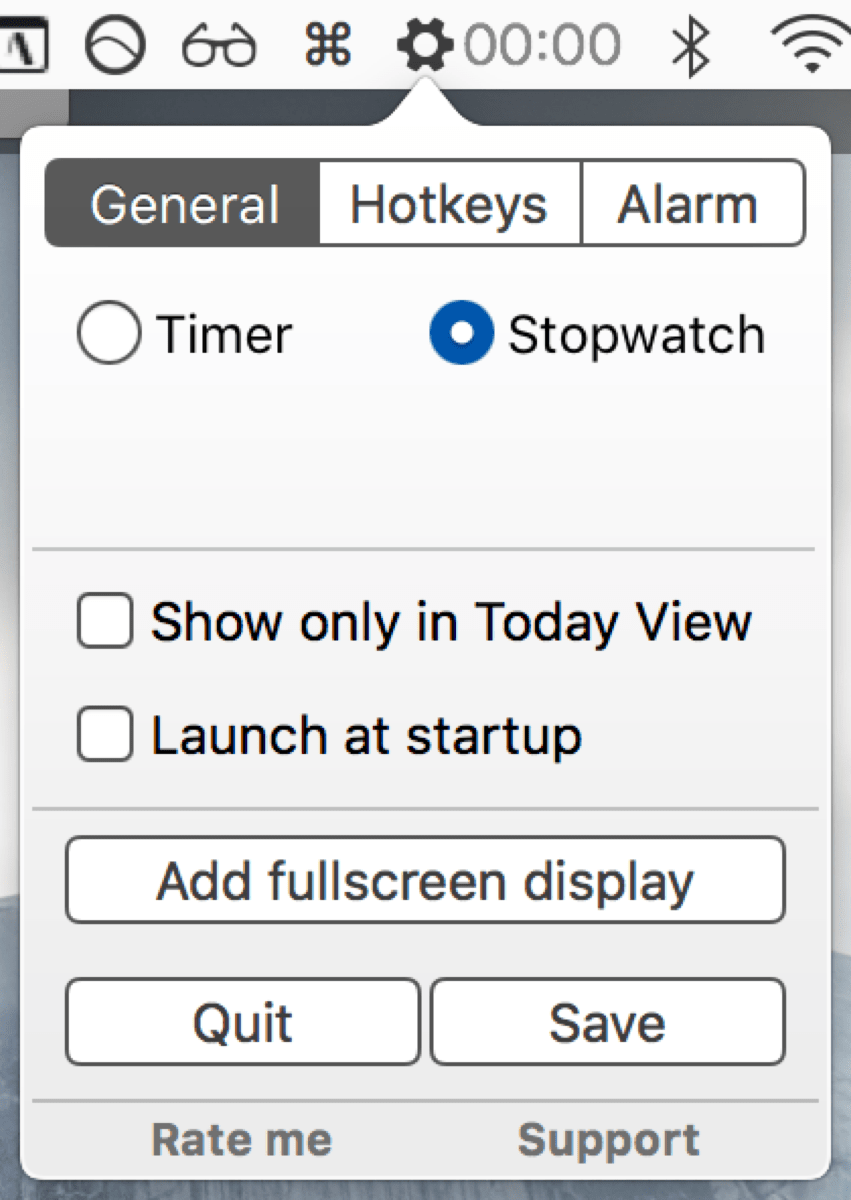
ストップウォッチにしたりタイマーにしたり、設定で変えられます。クリックでスタートし、再クリックで止まる。2本指クリックで00:00にリセット。
シンプルで最高です。
4. HyperSwitch – アプリウィンドウ切替


アプリがハイパーにスイッチ(切替)できるようになるHyperSwitch。
Macはそのままの状態でも【⌘+Tab】でアプリ切替ができますが、「アプリ単位」でしか切替られないんですよね。。
ChromeやOffice系ファイルを複数開いていても、切替時はひとつになってしまう。それにアプリアイコンしか表示されず中身が見えないので、なんだったか把握しづらいです。


それが、こんな表示になります!(この状態がスクショできなかったので写真ですみません)
これで、何の画面かわかりやすい。Finderは複数開いたりしているので、移動もしやすいです。Chromeも複数ウィンドウ開いているとき(シークレットモードなど)の場合、どっちだったか把握しやすいですね。
先ほどのAlfredでアプリ切替するのも楽ですが、ショートスパンで行き来したいときなどにも、このHyperSwitchがお役立ちです。
5. Spectacle – 画面分割・移動
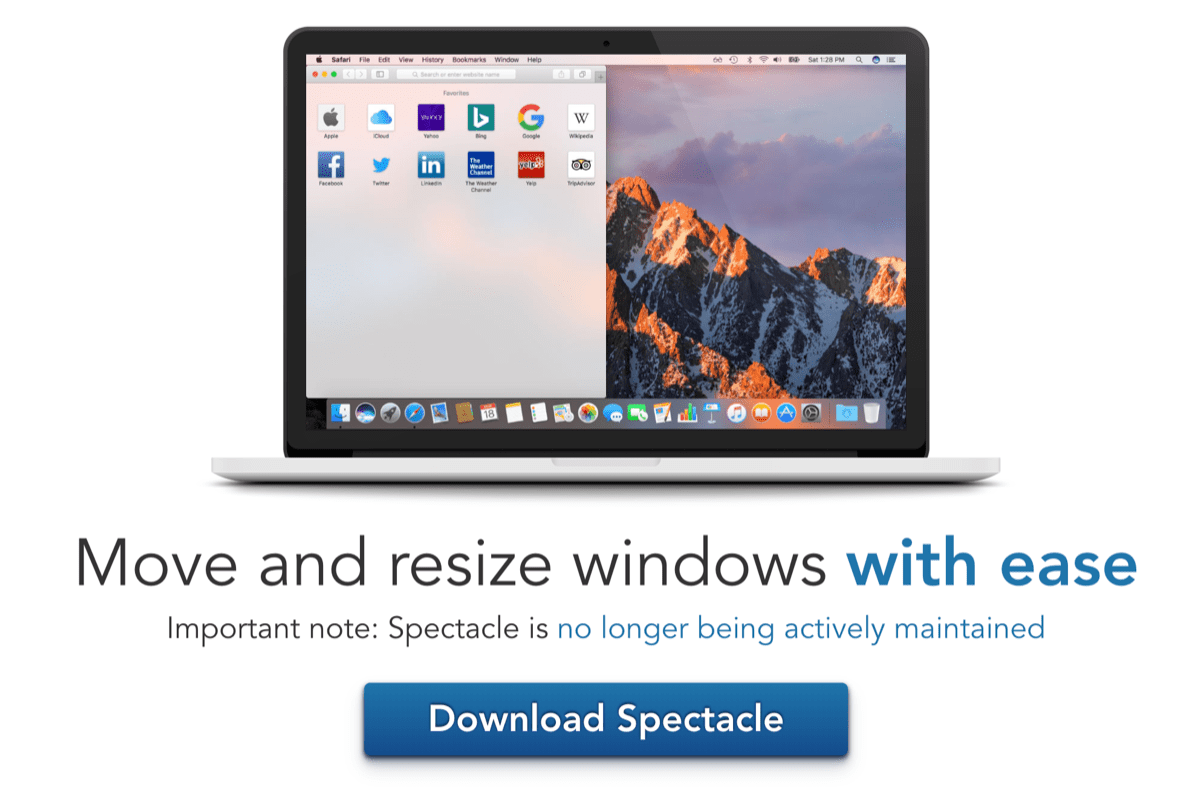
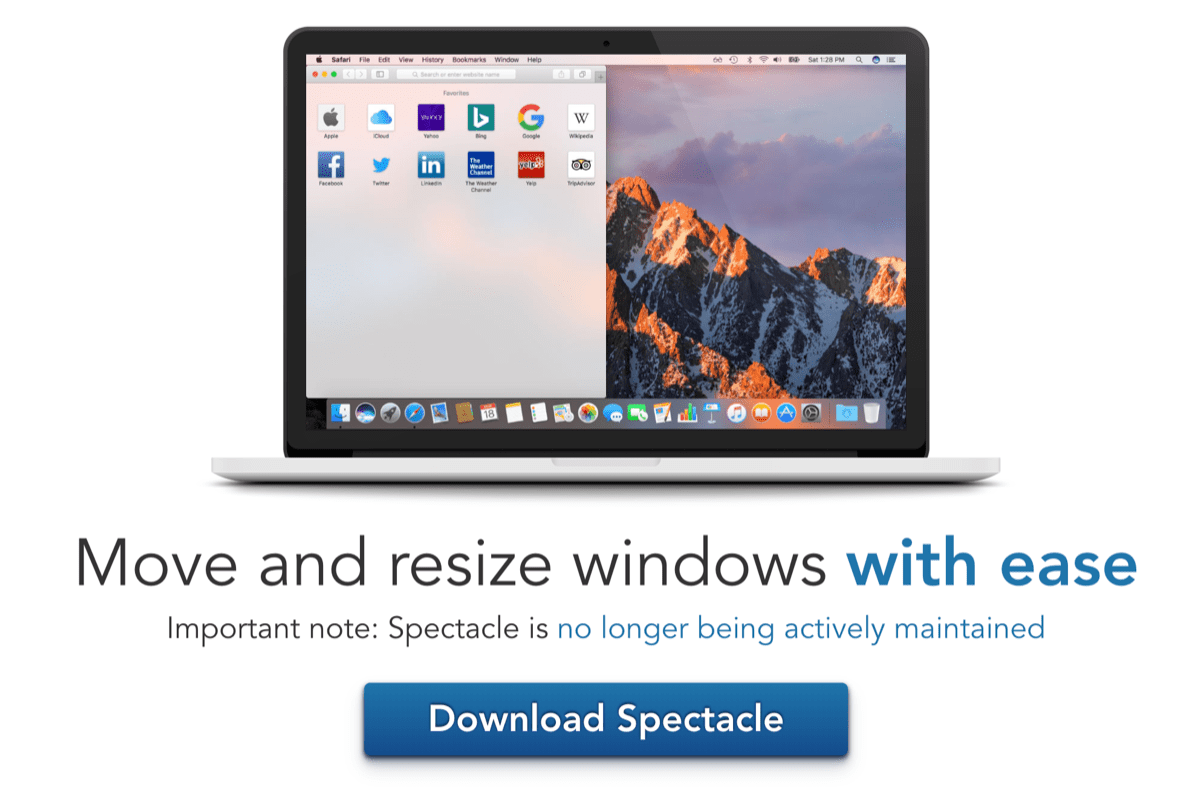
小さな画面での同時作業には欠かせない……。画面分割ができるアプリです。
左半分、右半分に、違う画面を表示して作業するときに重宝します。【Option+矢印キー】で移動できるように設定しています。
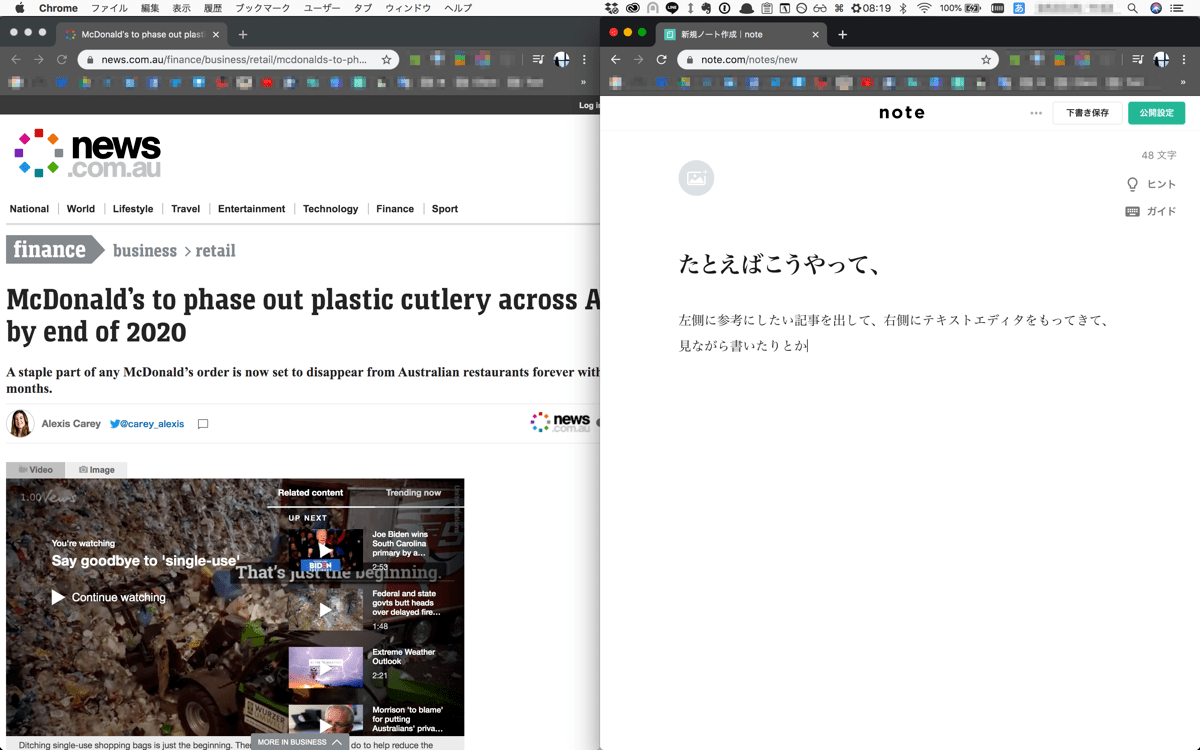
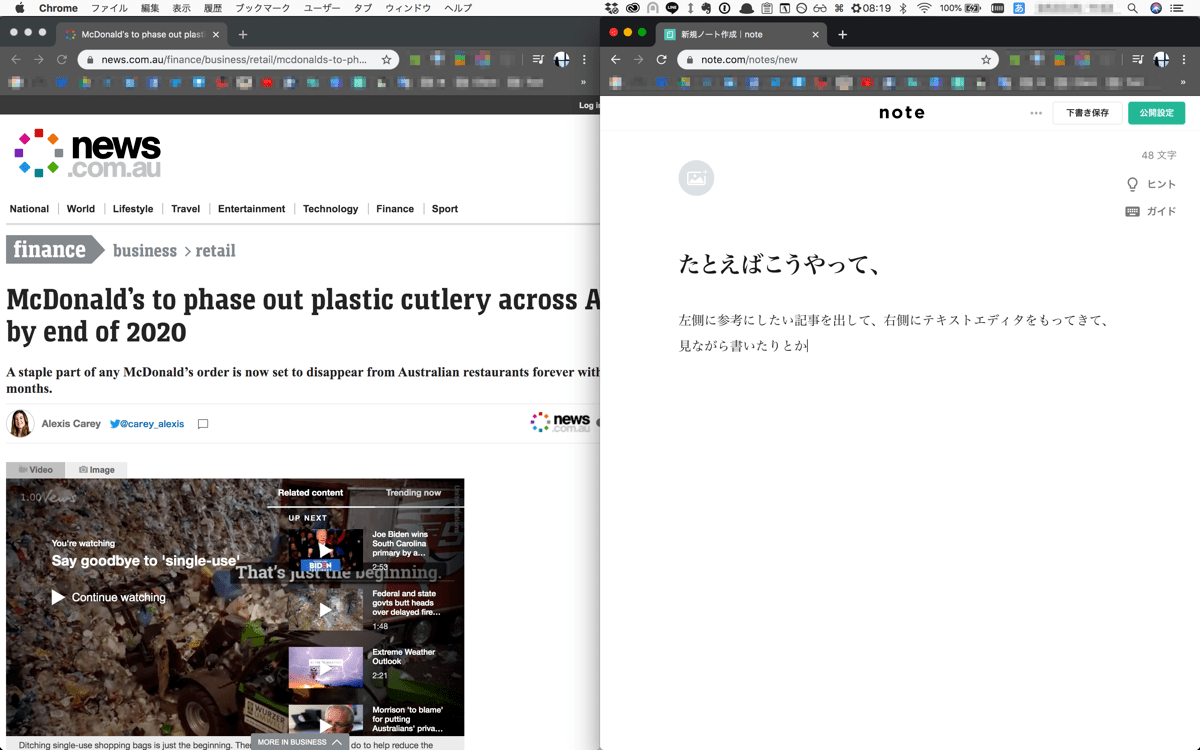
記事を書くときに、こんな感じで左に参考資料や元記事、右にエディターを開いて書くことが多いですね。
このブログも、左にエディター、右に挿入画像を置いて、差し込みながら書いています。
上下分割や4分割もできますが、さすがにMacBook Pro 13inchの画面では小さくなりすぎるので、使っていません。たまに2/3分割はします。
左右だけでも分割と移動がらくらくできるようになれば、モニターが複数なくてもかなりはかどります。
6. ATOK Pad – 瞬間的なメモ
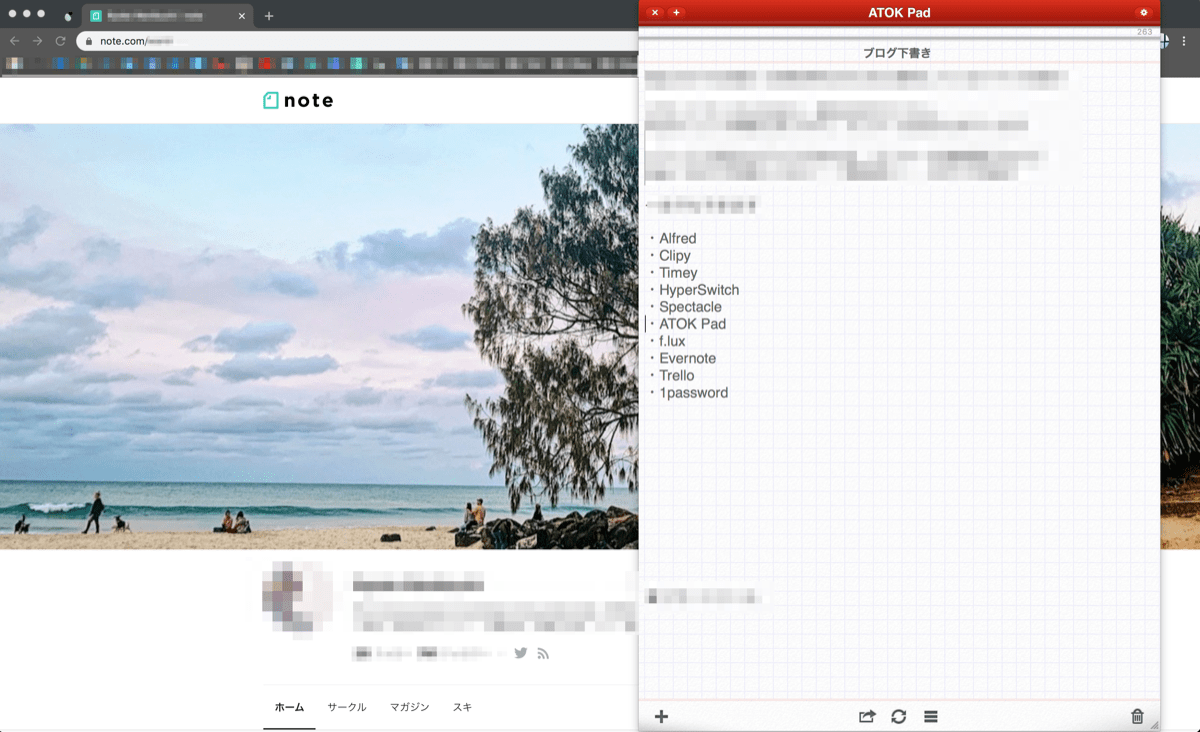
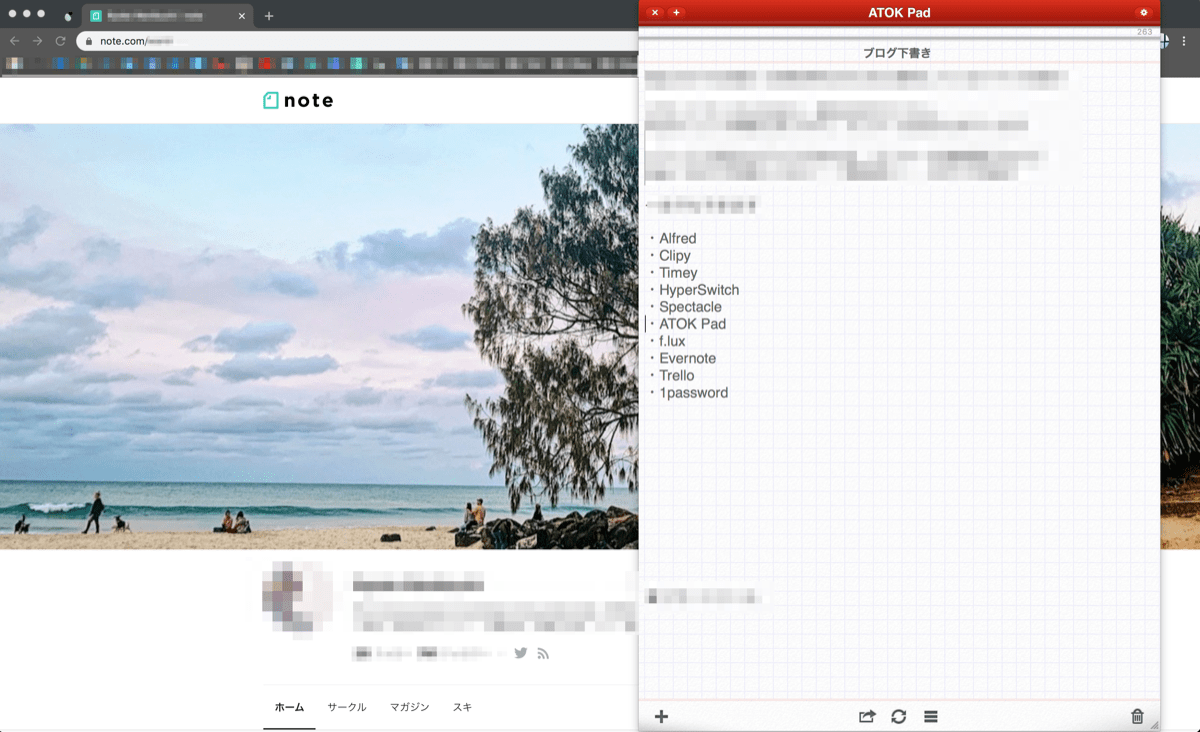
メモ帳です!Macの純正メモやその他のメモアプリを使っている人も多いですが、ATOK Padが最強だと思う。
ポイントは【Option2回押し】で一瞬で起動すること。
ミーティング中などにさっとメモを取りたいとき、Alfredで開くのすら手間だったりします。しかもたまに重かったりも。
ATOK Padはとにかく軽く、シンプルで、なんか楽。私はこれを一時的なメモとして使っているので、定期的に整理して空にします。
次に紹介するEvernoteへの同期もできるので、思いがけず長文メモや保存しておきたいメモになった場合は、こちらに移動しておきます。
9. Evernote – ストック的なメモ
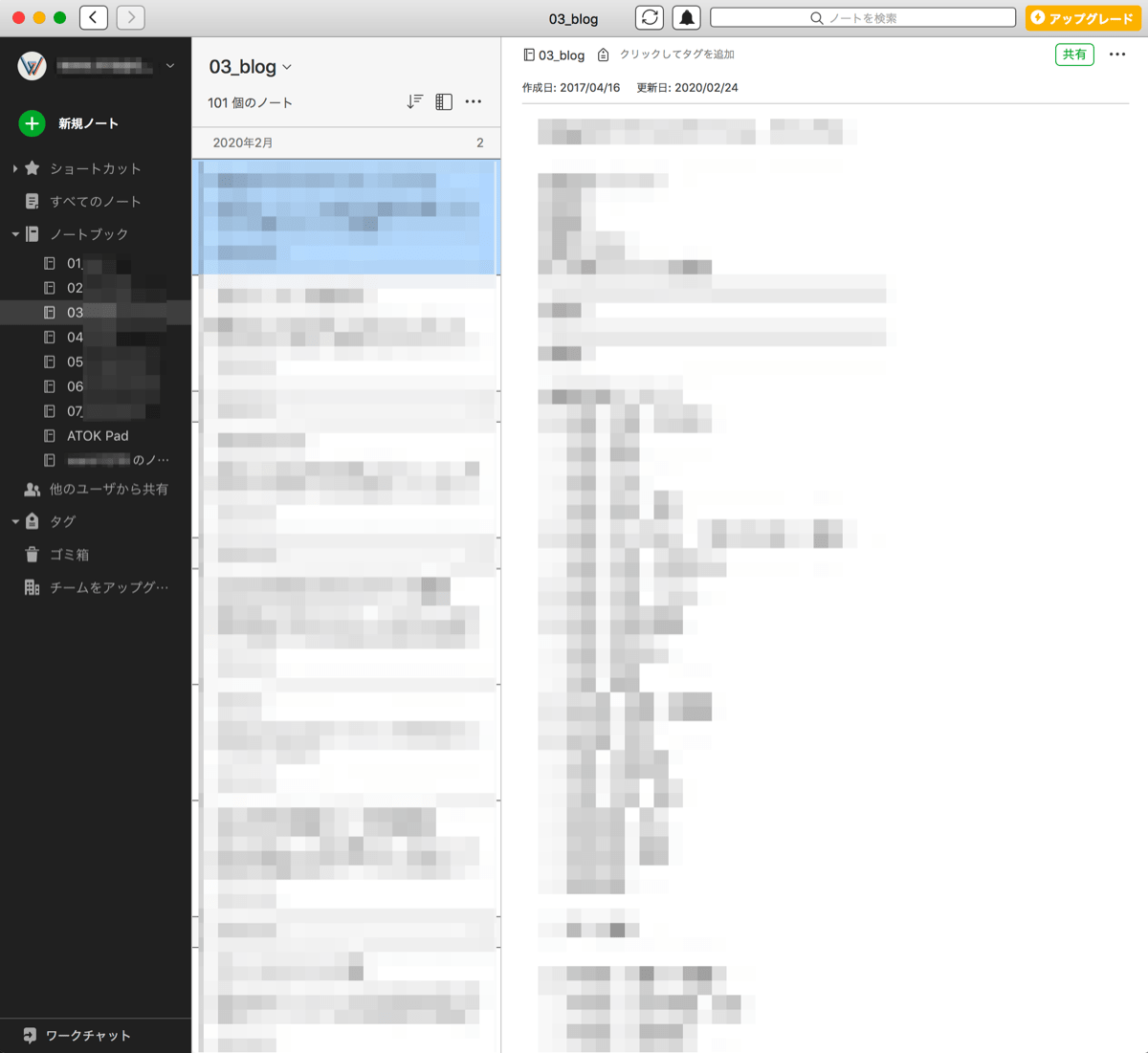
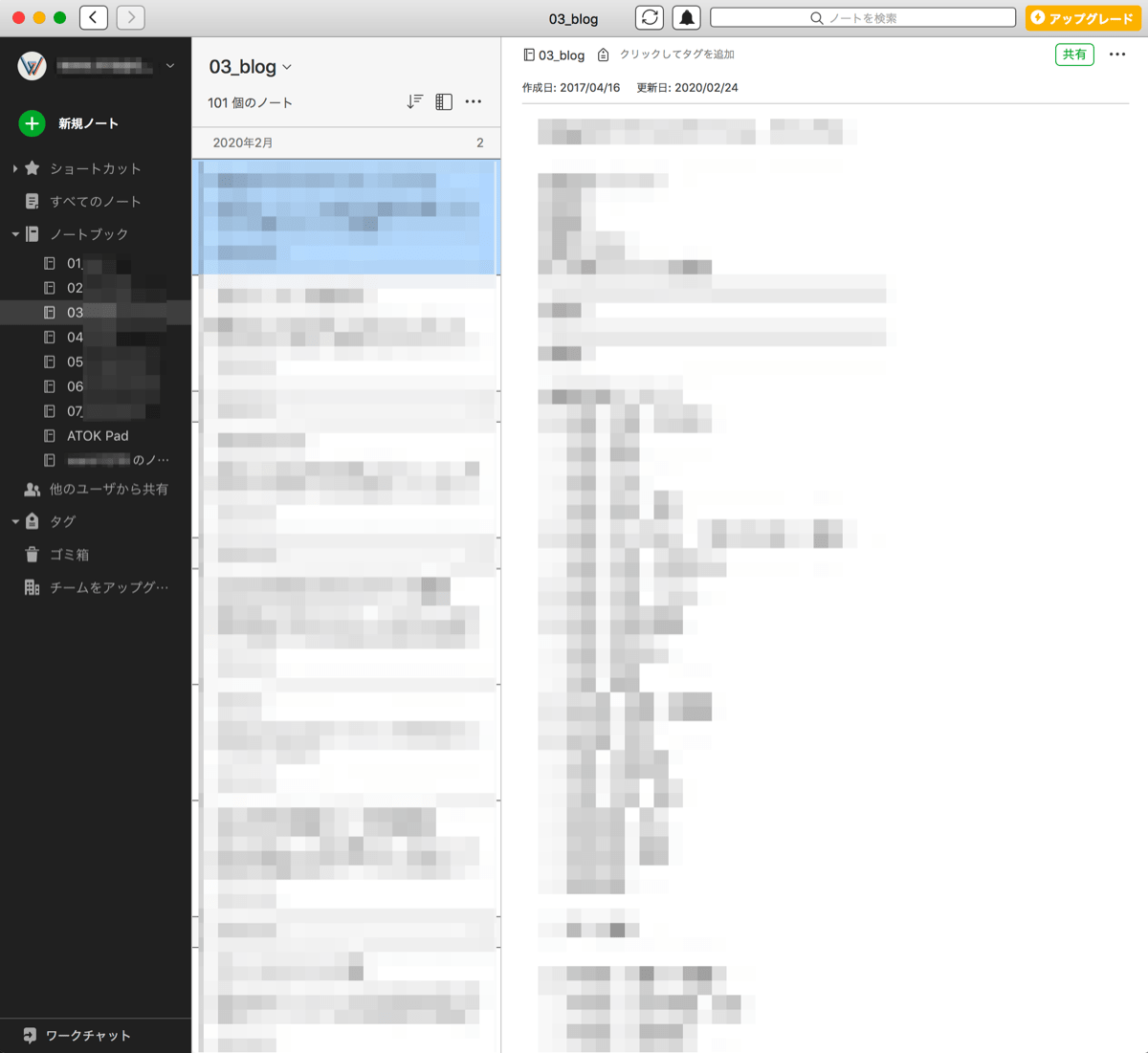
言わずと知れたEvernote。メモアプリです。個人的なことを含むのでモザイクだらけですが、、書くネタなどもここにストックしてます。
使い方はシンプルですが、ヘビーに愛用しています。Evernoteのいいところは、
- クラウド保存しておける
- フォルダ分けて管理できる
- 複数端末で同期できる
など。本当はもっと機能あると思う……。活用していこう。
7. f.lux – ブルーライトカット
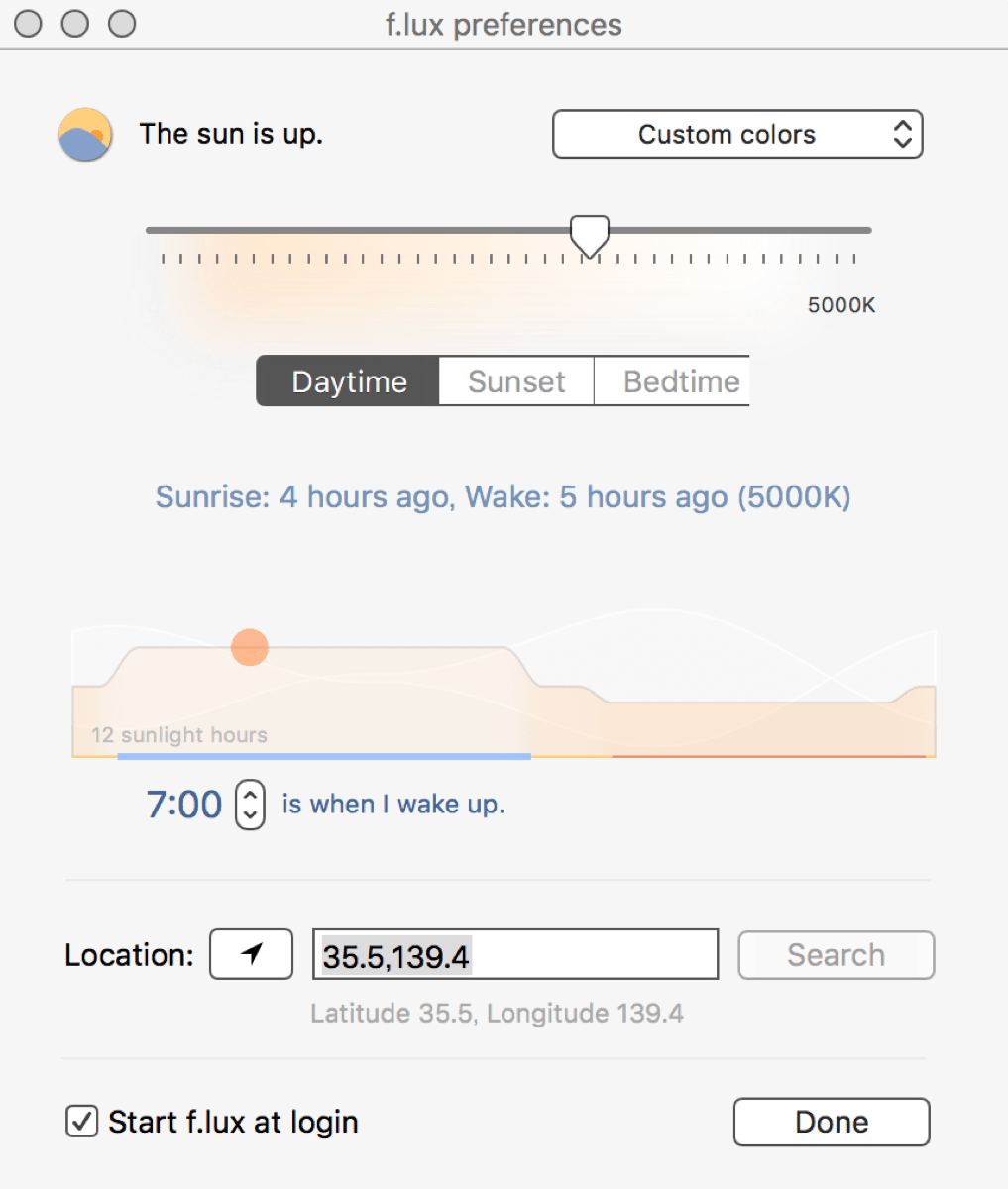
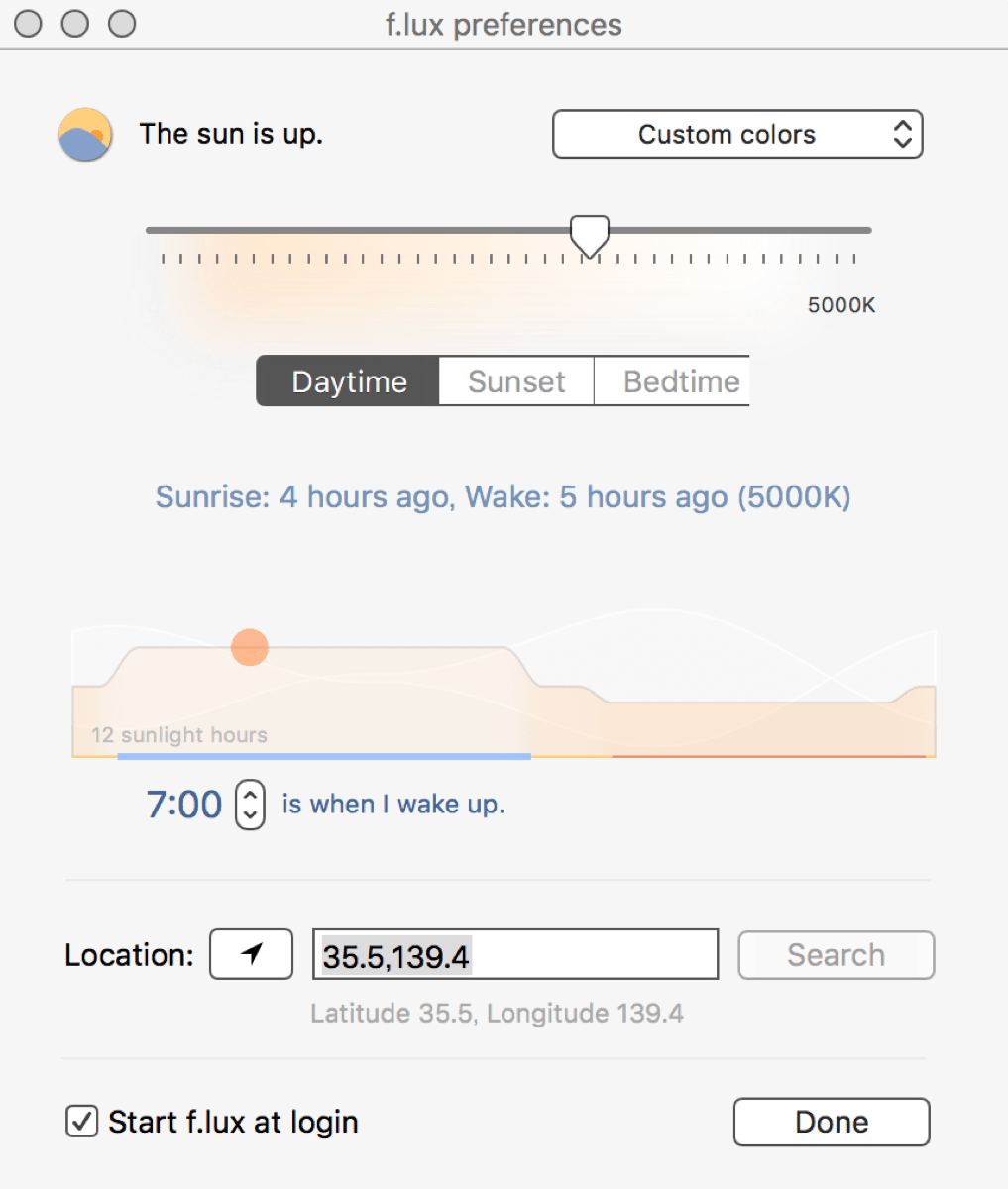
目の疲れを軽減してくれる、f.lux!仕事効率化とはちょっと違うのですが、もうこれがないと画面が見れません……。
このアプリは、画面の色や光を調整して、ブルーライトカットをしてくれるもの。画面が黄色っぽくなります。
しかも、なんだか時間帯に合わせて程度を自動調整してくれたりするんですよ。朝は明るめで、夕方にかけてだんだん黄色みが増していくように、とか。
一時的にオフにすることもできるので、写真の加工をするときなどには外しています。でももうこれなしだと、画面が眩しすぎて直視できないです。。
8. 1password – パスワードマネージャー
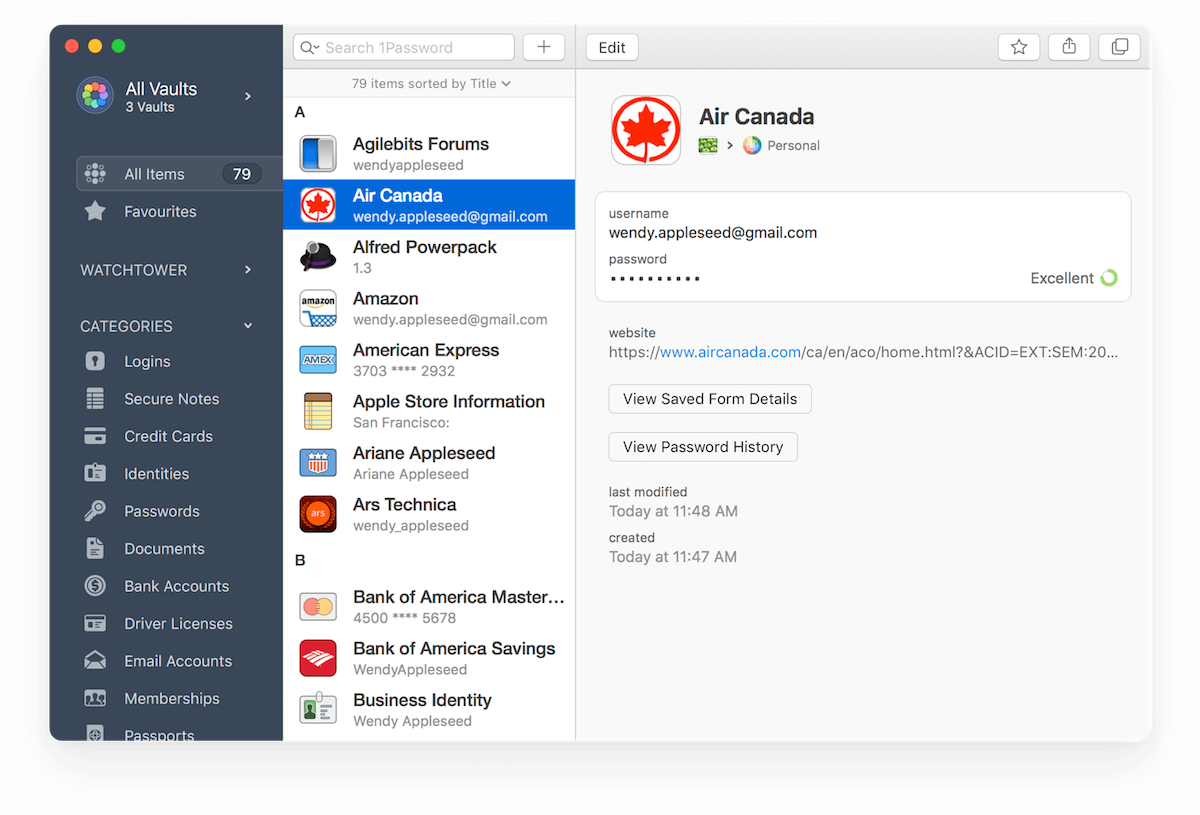
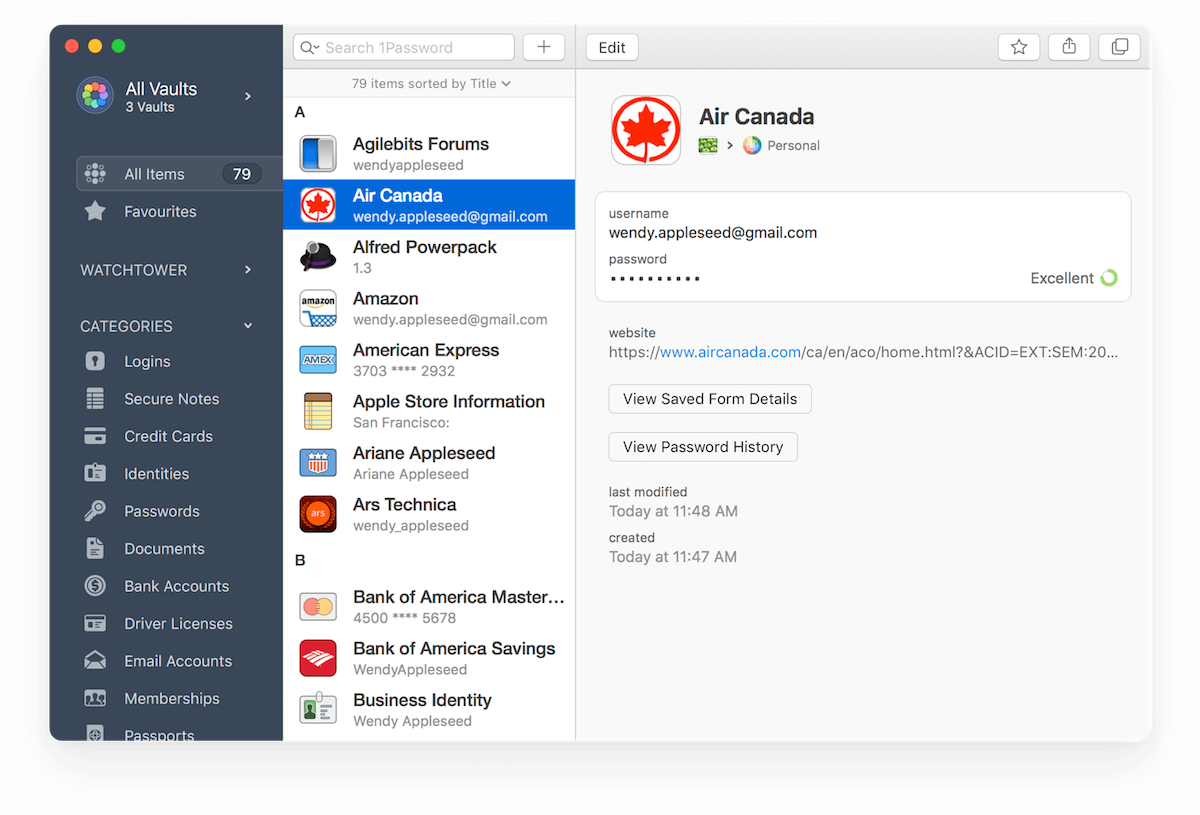
月額480円ほどしますが、コーヒー1杯と思って何年も愛用しています。私のパスワード情報はすべてここに入っている。
何が便利かというと、サイトのログイン画面にアクセスした状態で特定のショートカットキー(自分で設定できる)を押すだけで、IDとパスワードが一瞬でじゃんっと入るんです。
- どんなサイトも一瞬でID/PWが入る
- スマホとも同期して両方で使える
- 各サイトのファビコンや名前が自動で入ってわかりやすい
- 指紋認証付Macなら指紋でログインもできる
いいことだらけ。最近はGoogle Chromeのパスワード管理もがんばっているのですが、たまに対応していないサイトがあったり、同サイトの複数パスワードにうまく対応できなかったりするんですよね。
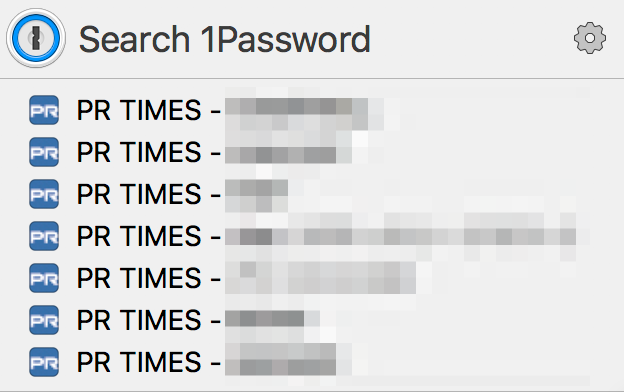
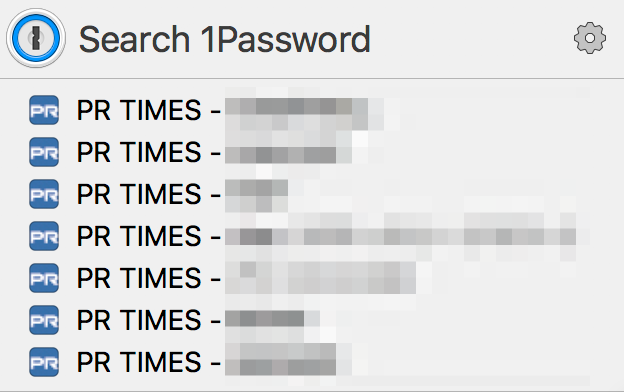
仕事柄、ひとつのサイトに対して複数の会社アカウントを管理していたりするので、たとえばプレスリリース配信サイトがこんな感じにクライアント別に登録してあったりします。
こういう使い方だと、1passwordがないとパスワード入力で人生が終わってしまう!
10. Trello – タスク管理・情報まとめ
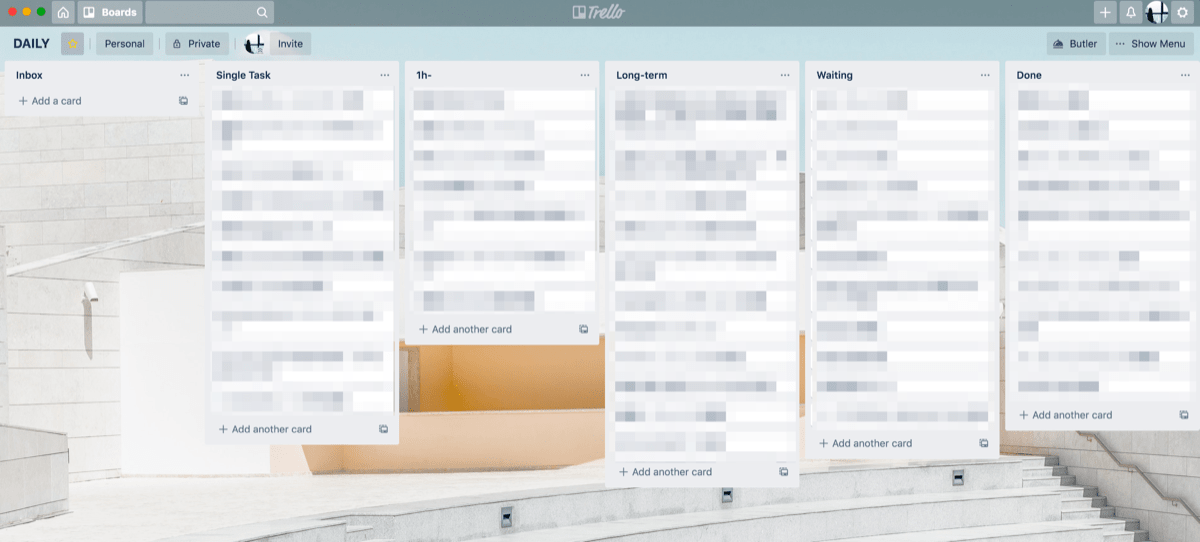
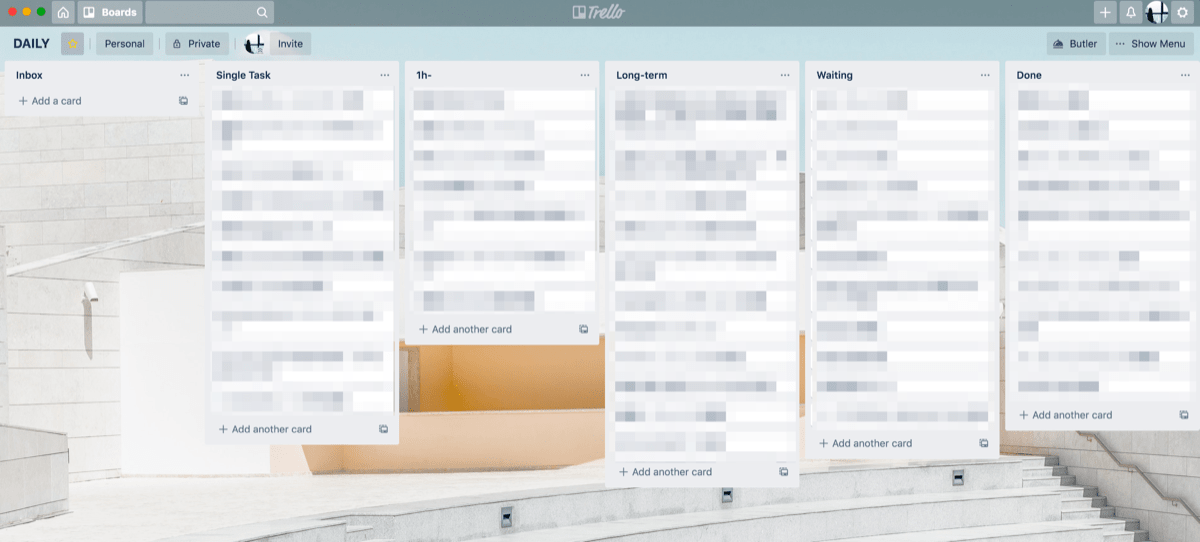
タスク管理のTrelloです。これも、もう知らない人は少ないかもしれません。
こちらもモザイクだらけですが、このようにボードに複数のリストを作って、タスクを管理していきます。私はメインのボードは、
- すぐできるシングルタスク
- 1時間以上かかるもの
- 長期間にわたるプロジェクトなど
で分けています。それを、
- Waiting(自分の作業は完了して誰かのアクションを待っているもの
- Done(完全に終了したもの)
に分類していきます。タスク管理方法は、常に試行錯誤中でもあるのですが、ちょっと改めてまとめたいですね。
Trelloを見ないと現在の自分が迷子になるくらい、ここに詰め込んでいます。
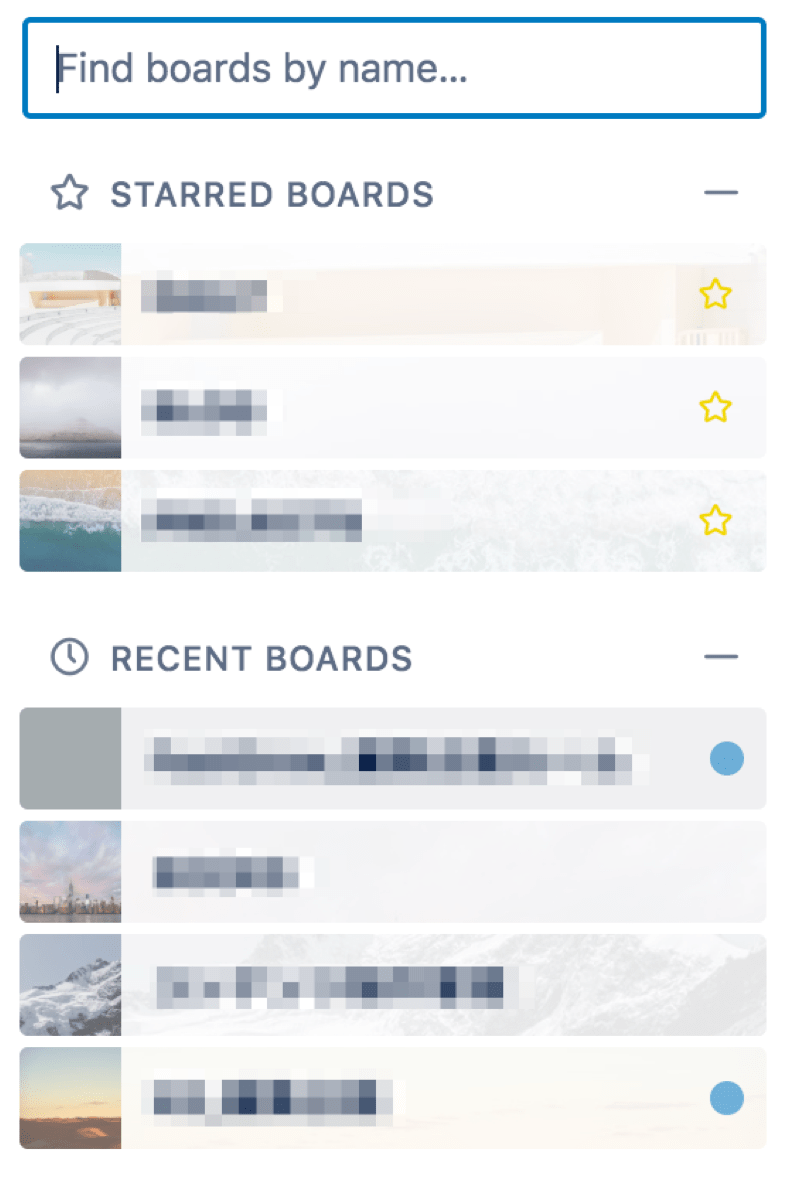
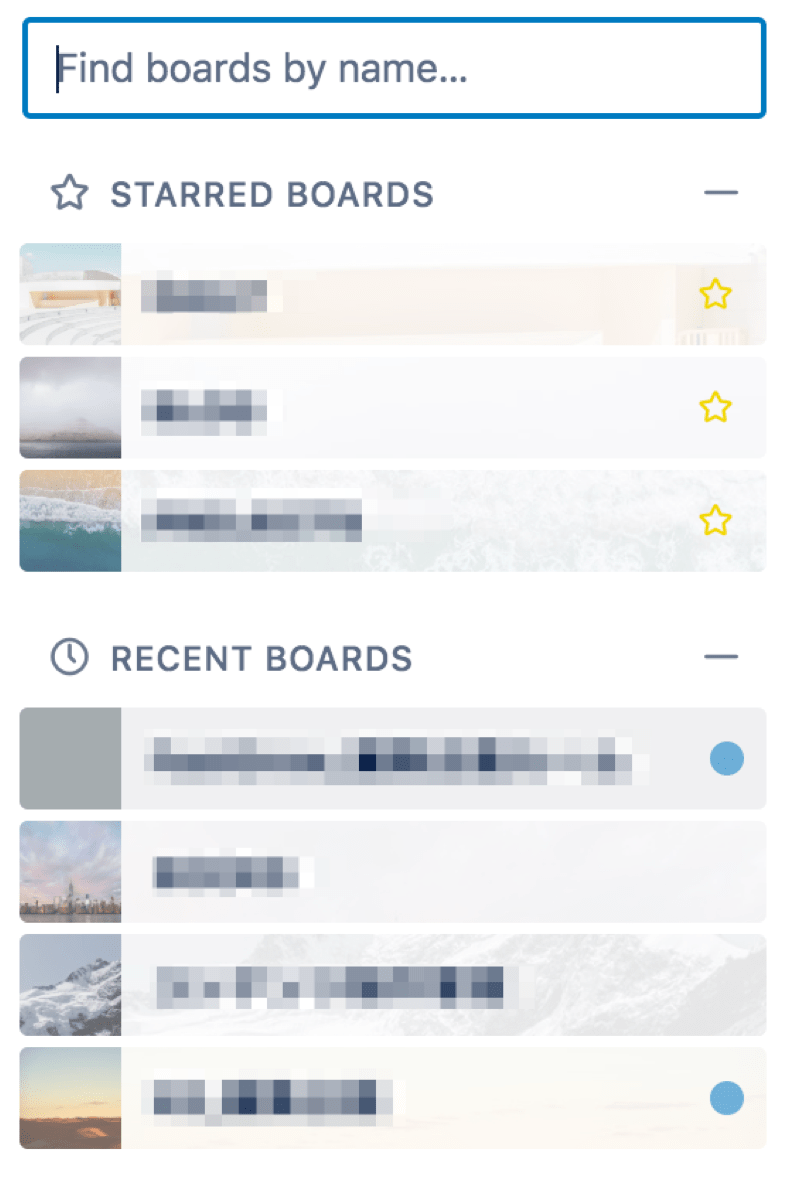
ちなみに、ボードは複数あって、
- 毎日のタスク管理
- 記事コンテンツ管理
- プロジェクト・案件ごとの管理
などになっています。
詳細情報もたくさん入れられるので、タスク管理以外にもいろんな使いみちがあると思う!以前は読んだ本の感想ストックなどもしていました。情報をまとめていくのにも、いいかも。
まとめ:アプリで効率化をがんばれば、Mac1台でも不自由はない


今回紹介したものは基本中の基本、ないとやっていけないメインディッシュみたいなアプリばかりなので、これらを導入すればMac Bookでのリモートワークはかなり快適になるはずです。
たまに姿勢の面で「モニターほしい、、」となることはあっても、作業効率の面では十分かなぁと思っています。もちろん職種によっても違うと思いますが!



ハードとソフト両面からの「リモートワークおすすめツール」をこちらの記事でも紹介しているので、あわせて見てみてください。



Mac1台で仕事をするには、作業をする場所の選定から勝負がはじまっています。こちらの記事もどうぞ。
▼関連記事
» 【アプリ不要】Macの設定だけでできる10個の作業効率化TIPS
» 3年間やって学んだ、生産性を上げるリモートワークのコツ
» 旅して移住して感じる、海外リモートワークのメリットとデメリット
» リモートワークで広報の仕事はできるのか?経験から学んだこと
» 快適にリモートワークするために愛用しているツール&グッズ
» リモートワーク、どこでする?「働く場所」はどう選べばいいのか考えてみる
おわり。