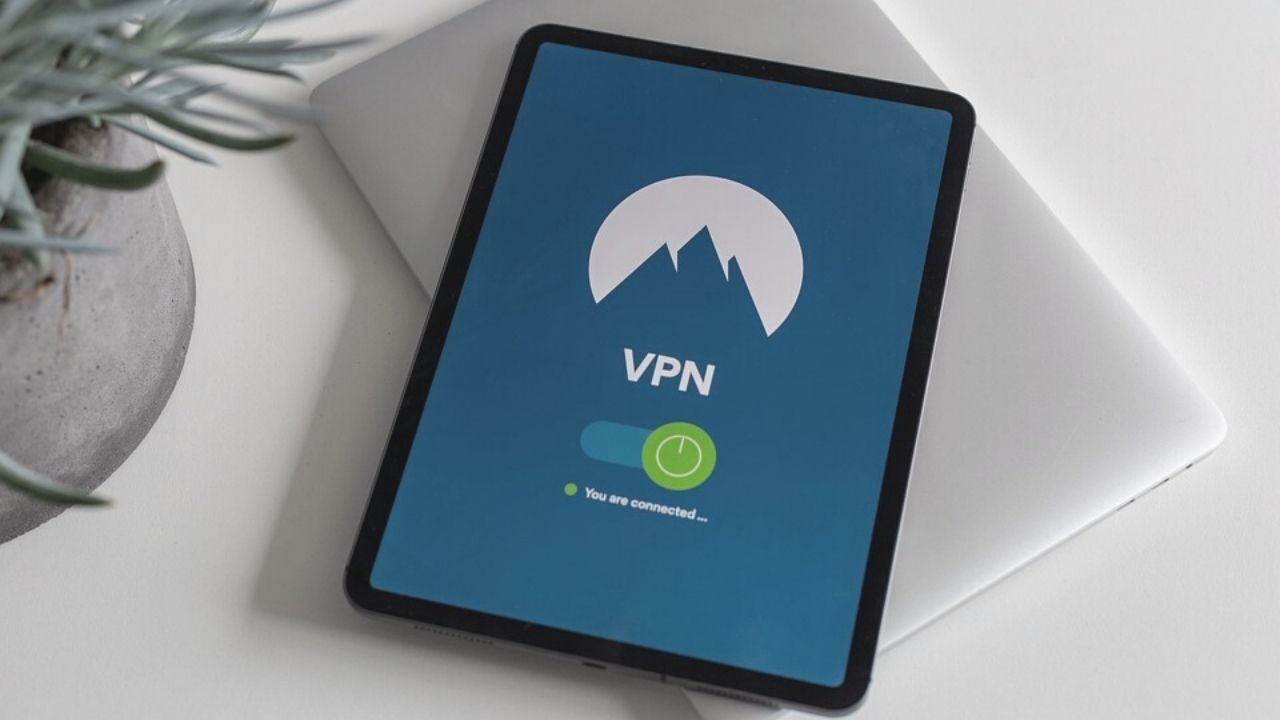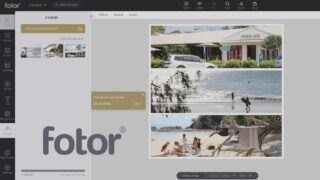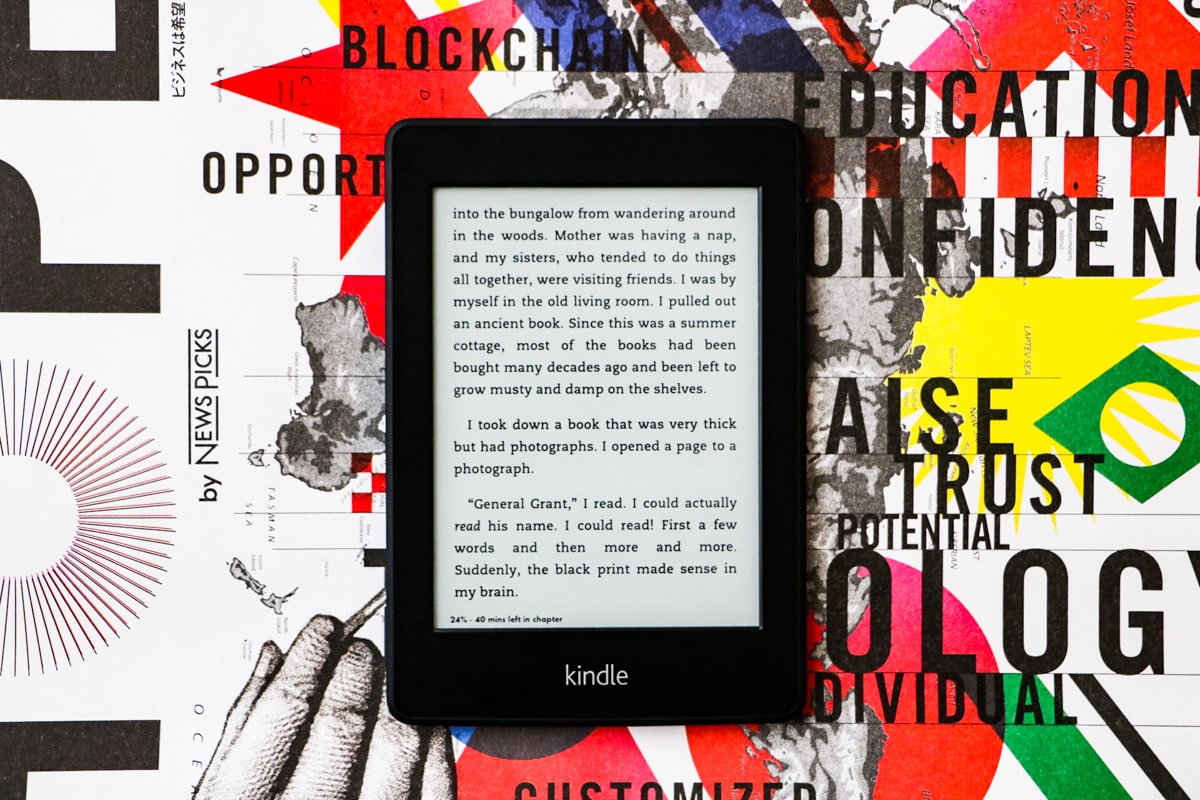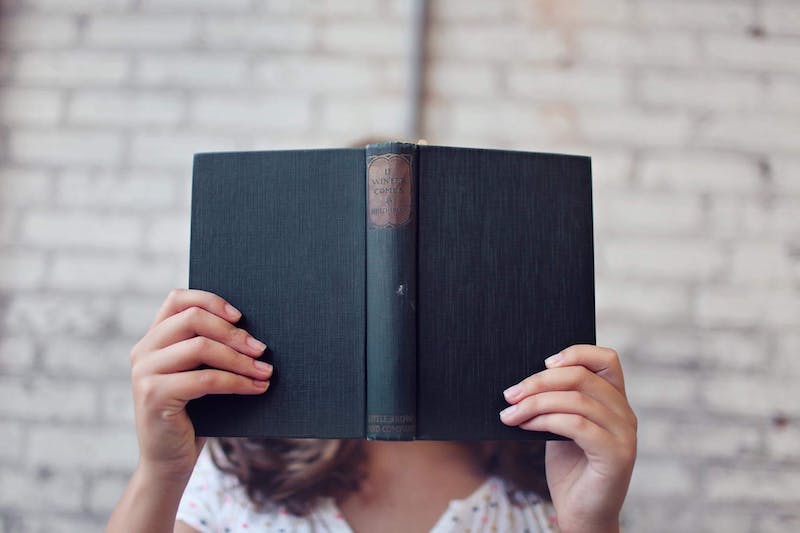海外にいる人は、そのままだと日本のAmazonプライムビデオやTVerにアクセスできません。
「せっかくプライム会員だったのに観れない……」
「たまには日本のテレビが観たい……」
「VPNを使えば見れるって聞いたことあるけど有料なんでしょ……」
という人は多いと思います。私はしばらく海外にいましたが、ずっと無料のVPNを使って日本のサービスにアクセスしていました。少しだけ設定などがいりますが、そんなに難しいことはないです。
Macで無料VPNに接続する手順を、画像付きでなるべくわかりやすく解説します。
Contents
VPNとは何か。海外にいながら日本にいることにできる
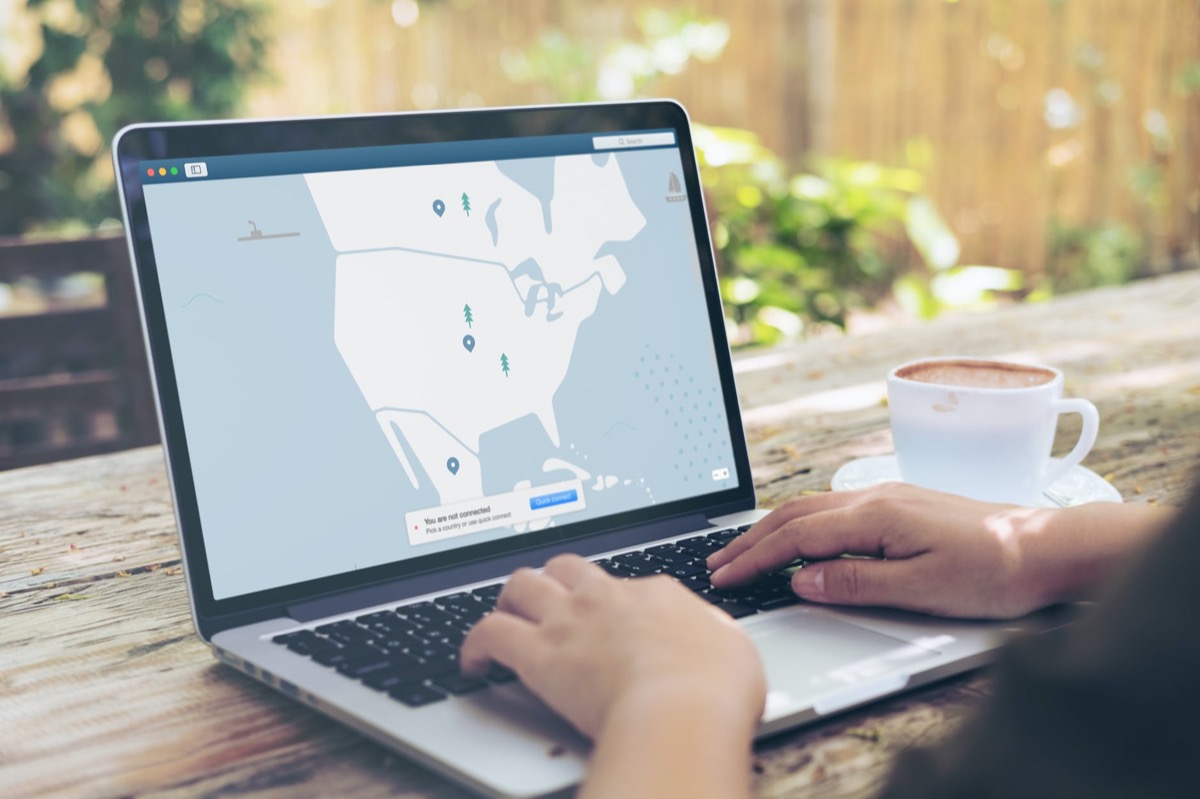
VPNとは、Virtual Private Network(バーチャルプライベートネットワーク)の略。さっそく難しそうですが、日本語だと「仮想専用回線」という感じです。要は、自分だけの回線をバーチャルに構築して接続できるサービスのこと。
これによって、海外にいたとしても、仮想回線を通すことで「日本にいる」ことに偽装できます。自分のパソコンを騙すようなイメージですね。
VPNは逆に日本から海外のサービスを使うためにも利用できます。たとえば日本にいながらアメリカ版のNetflixを観れたり。特定の国・地域でしか公開されていないスマホアプリをダウンロードして使ったりもできます。
そういう目的以外でも、セキュリティ強化のためにVPNは誰もが使うべきともいわれています。今は街中で簡単にフリーWi-Fiを拾えますが、実はあれにそのまま繋ぎまくっていると危険です。VPNをかませることで、個人情報の流出を防ぐなどのメリットもあります。
ここではあまり詳しく解説しませんが、VPNは裏技でも危ない方法でもなく、誰でも使っていいものです。
有料VPNは簡単・安定だけど、筑波大学が提供している無料のVPN Gateが十分素晴らしい
VPNは有料で質の高いサービスがたくさん出ています。調べれば出てきますね。
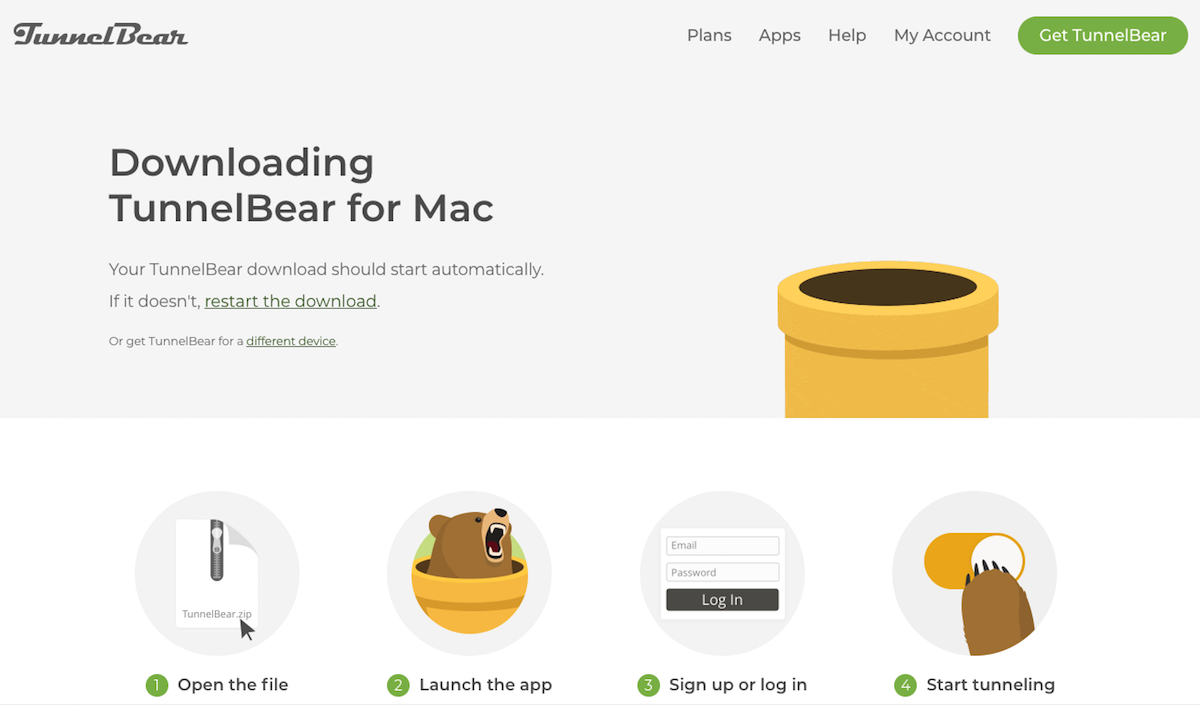
たとえばこちらはカナダのTunnelBearというサービス。有料ですがカナダ熊のデザインでめちゃくちゃかわいいです。VPNサービスは無機質でとっつきづらく感じるかもですが、海外サービスだと個人ユーザー向けに親しみやすいものも出ています。
有料VPNを使うメリットは、
- 設定が簡単にできてわかりやすい
- 回線が常に安定していて速い
- どれを選んでもセキュリティが絶対的に安心
など。私も有料のものを使っていたことがありますが、すぐに繋げて安定性はとても高かったです。
でも毎月数百〜数千円とはいえ、固定費はできるだけ減らしたいという人もいると思います。そんな人に紹介するのが今回の方法です。
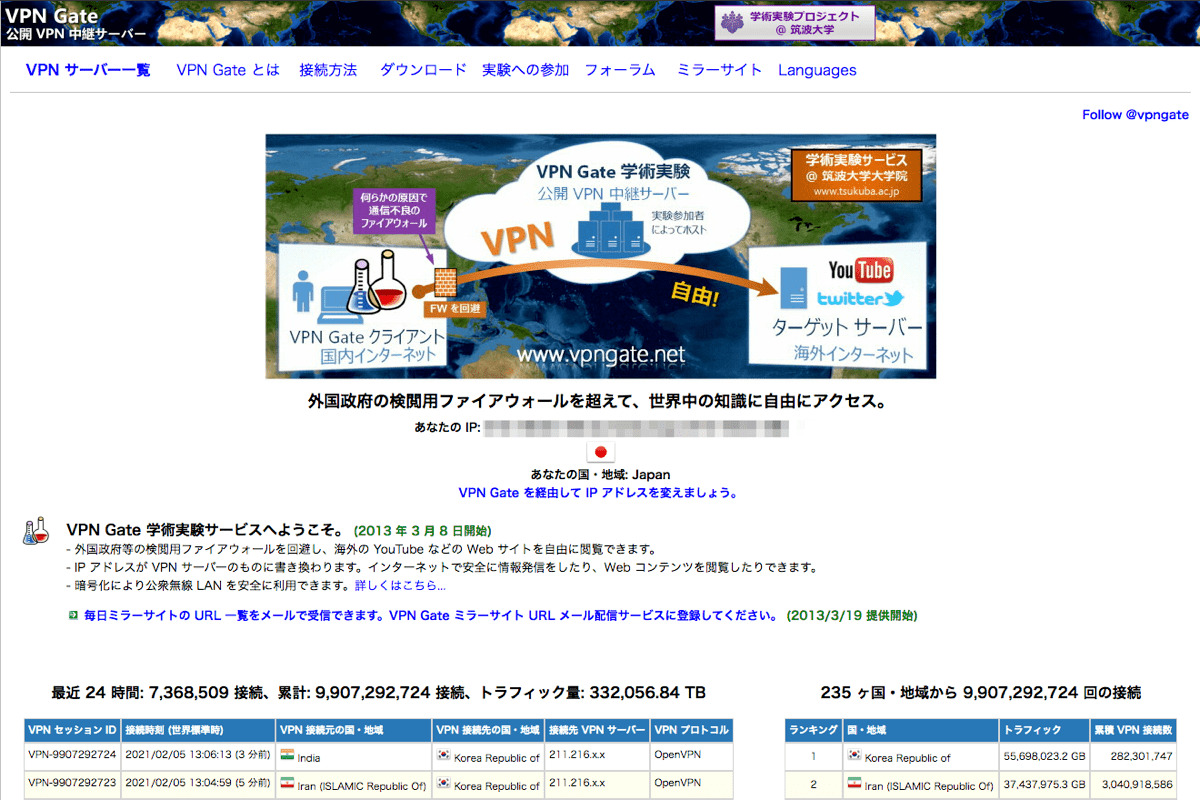
筑波大学が無償で公開しているVPN Gateというサービスがあり、誰でも設定ファイルをダウンロードしてVPNが使えます。
2013年に「学術実験プロジェクト」の一環として公開しているようなのですが、なんで筑波大学がVPNやってるんですかね。サイトの雰囲気が古めだしその背景は謎なのですが、2021年現在も問題なく接続できて最高です。ありがとう筑波大学。
【画像で順を追って解説】Macでの無料VPNの設定方法
画像付きで手順を説明していきますね。Windows、Mac、iOS、Androidで使えるようなのですが、ここではMacで使うケースを紹介します。
手順①:VPNを動かすアプリ「Tunnelblick」をインストール
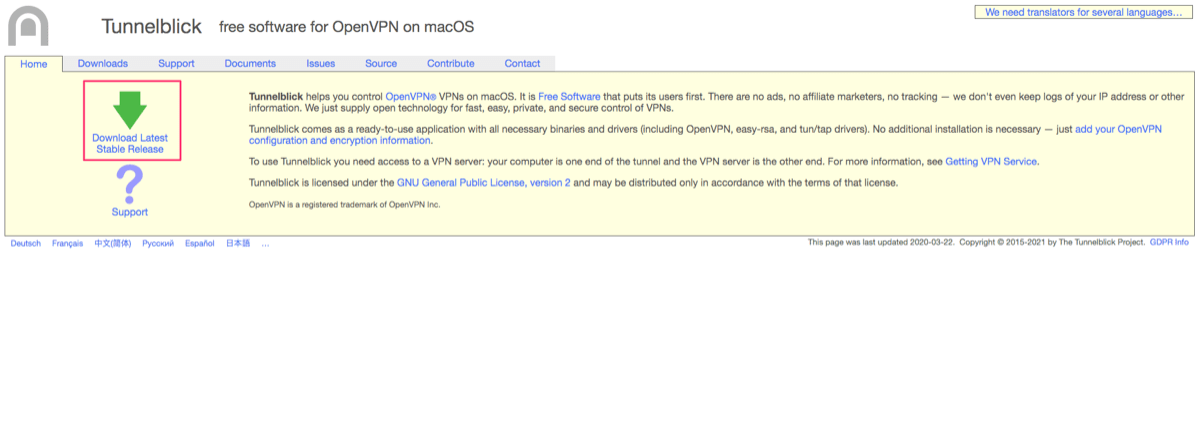
まずはTunnelblickというアプリをダウンロードします。これはVPNファイルを動かすためのアプリで、筑波大学とは無関係。OSによっていろいろサービスがあるようですが、Macユーザーの方はTunnelblickが使いやすいです。英語ですが心配ありません。
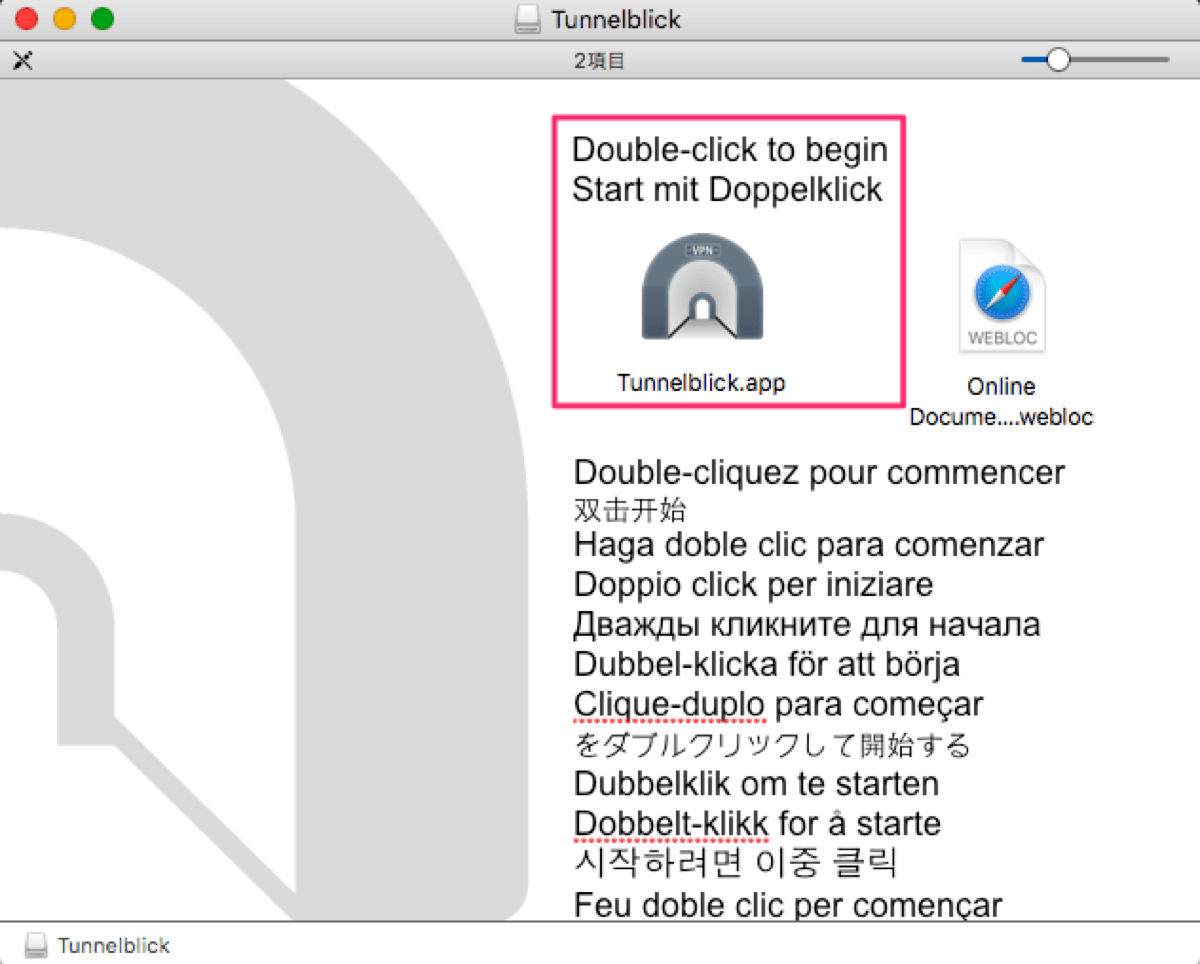
こちらをダブルクリックして、ダウンロードしましょう。
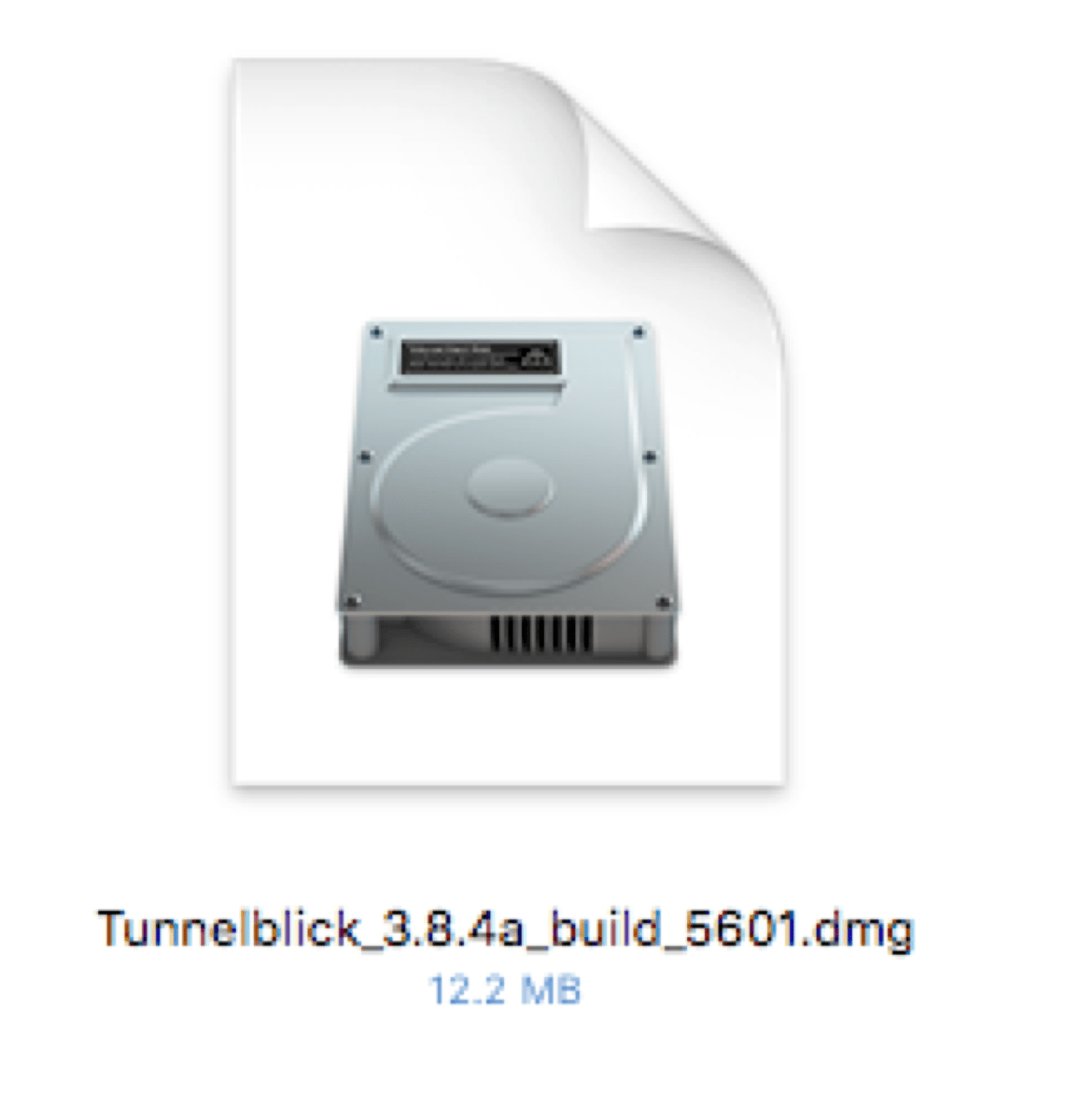
こういうファイルがダウンロードフォルダに現れていますので、ダブルクリック。
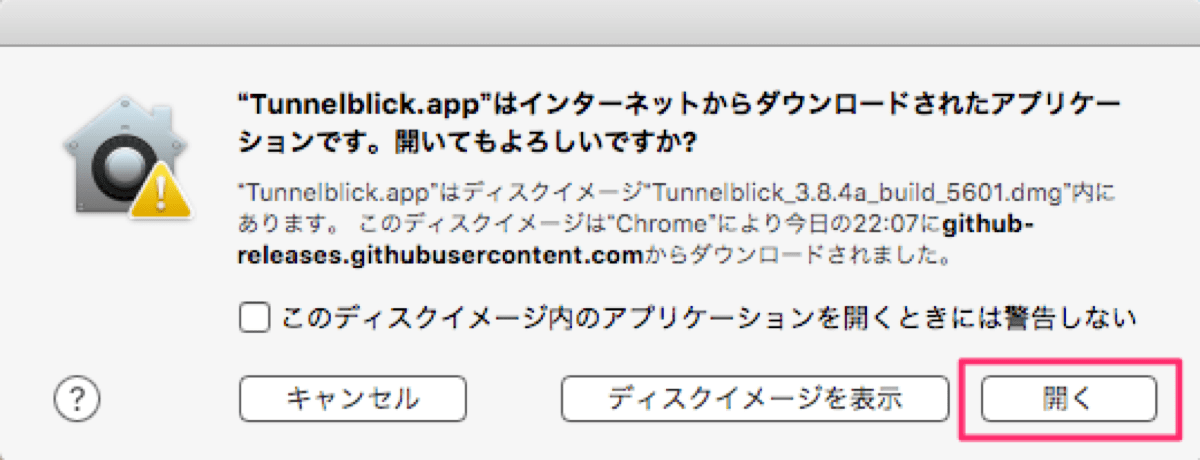
こんな表示が出るので「開く」してください。
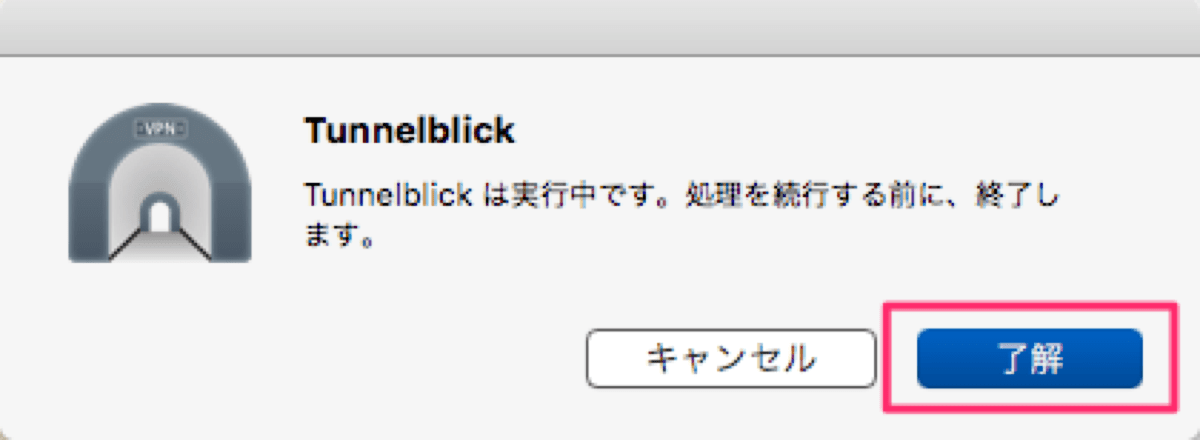
なんか出てくるけど、「了解」します。これでインストールが完了しました。
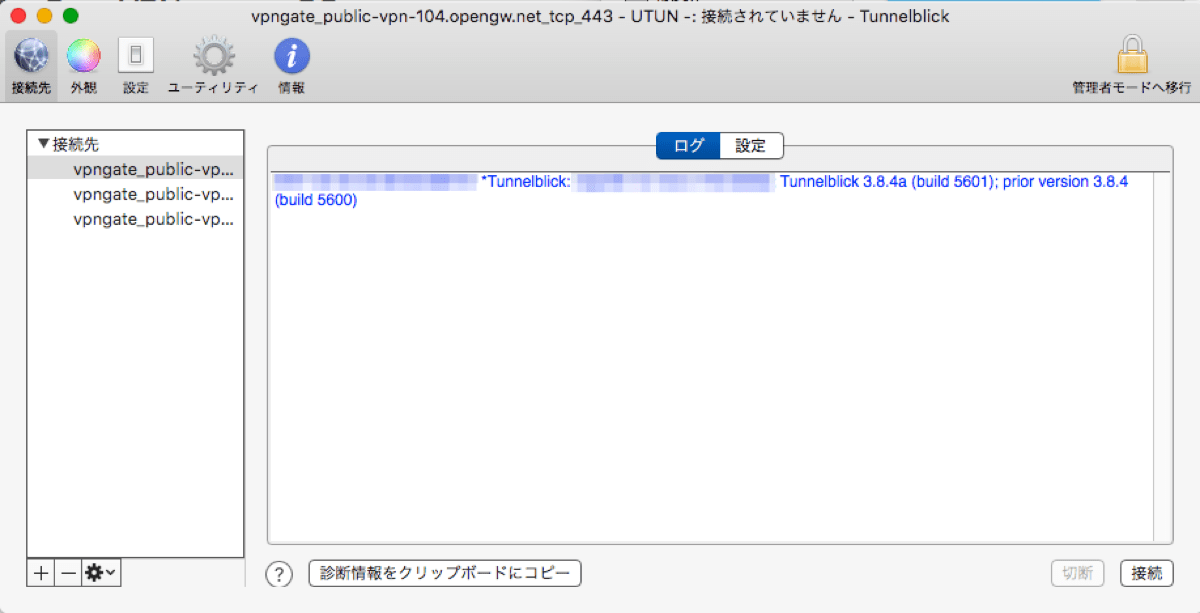
インストールされたTunnelblickを開くと、こんな画面になっていると思います。最初は何も表示されないと思うのですが、私はVPNファイルを3つダウンロードしているので左側に3つ出ている状態。これは一旦閉じてOK。「VPNファイルを開くための土台ができた」と思ってください。
手順②:VPN Gateから「OpenVPN設定ファイル」をダウンロード
次に、先ほどの筑波大学のVPN GateのサイトからVPNのファイルを頂いて、接続していきます。
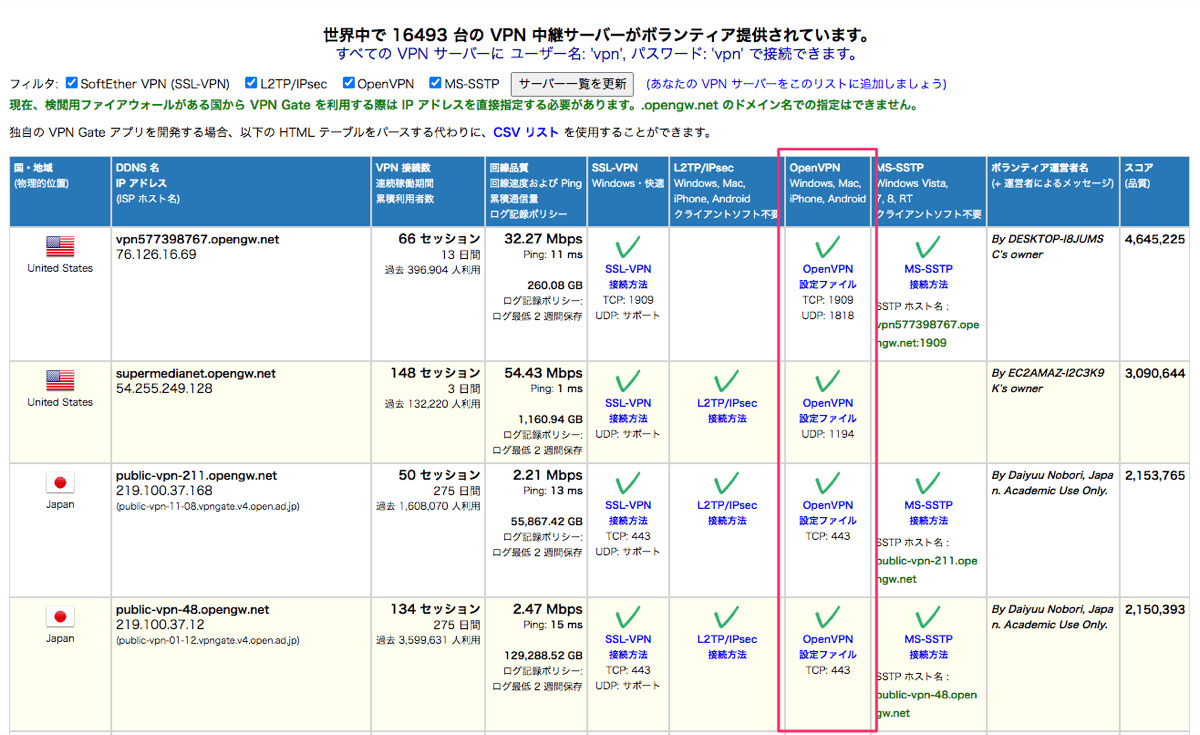
下にスクロールするとこのようにネットワークが並んでいます。日本の国旗があるものが、日本のネットワークに接続するためのVPNという意味。どれでもいいので好きな日本のものを選んで、枠内の「OpenVPN設定ファイル」を開きます。
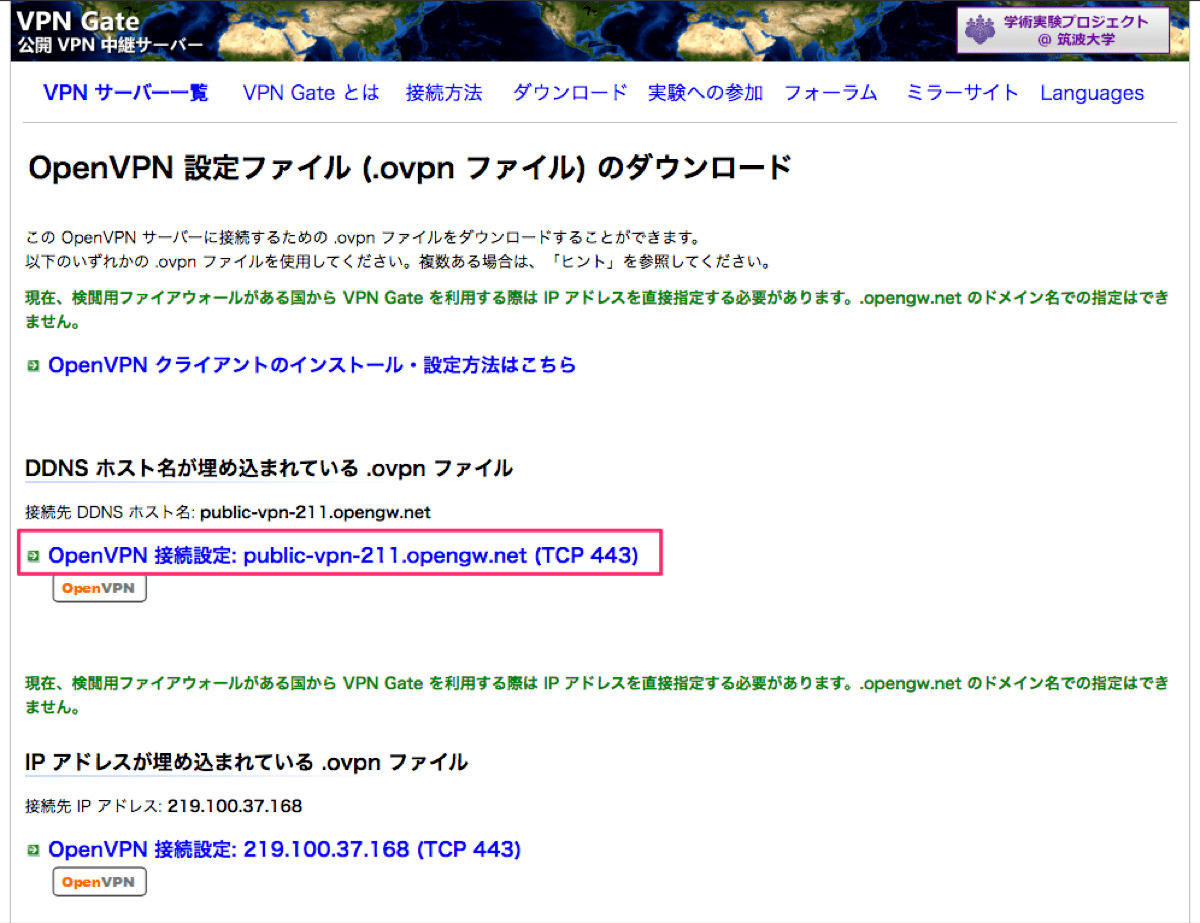
するとこんな画面になります。「DDNSホスト名が埋め込まれている.ovpnファイル」のほうのファイル名をクリック。
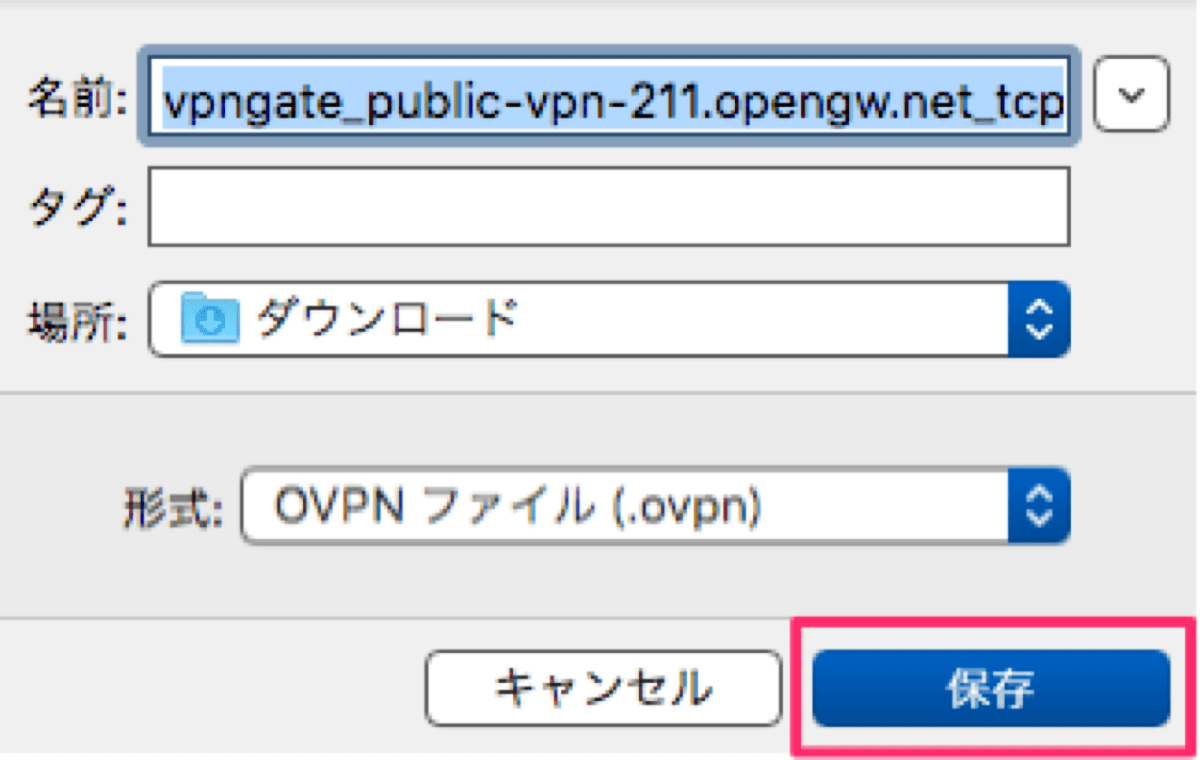
するとダウンロードが始まります。
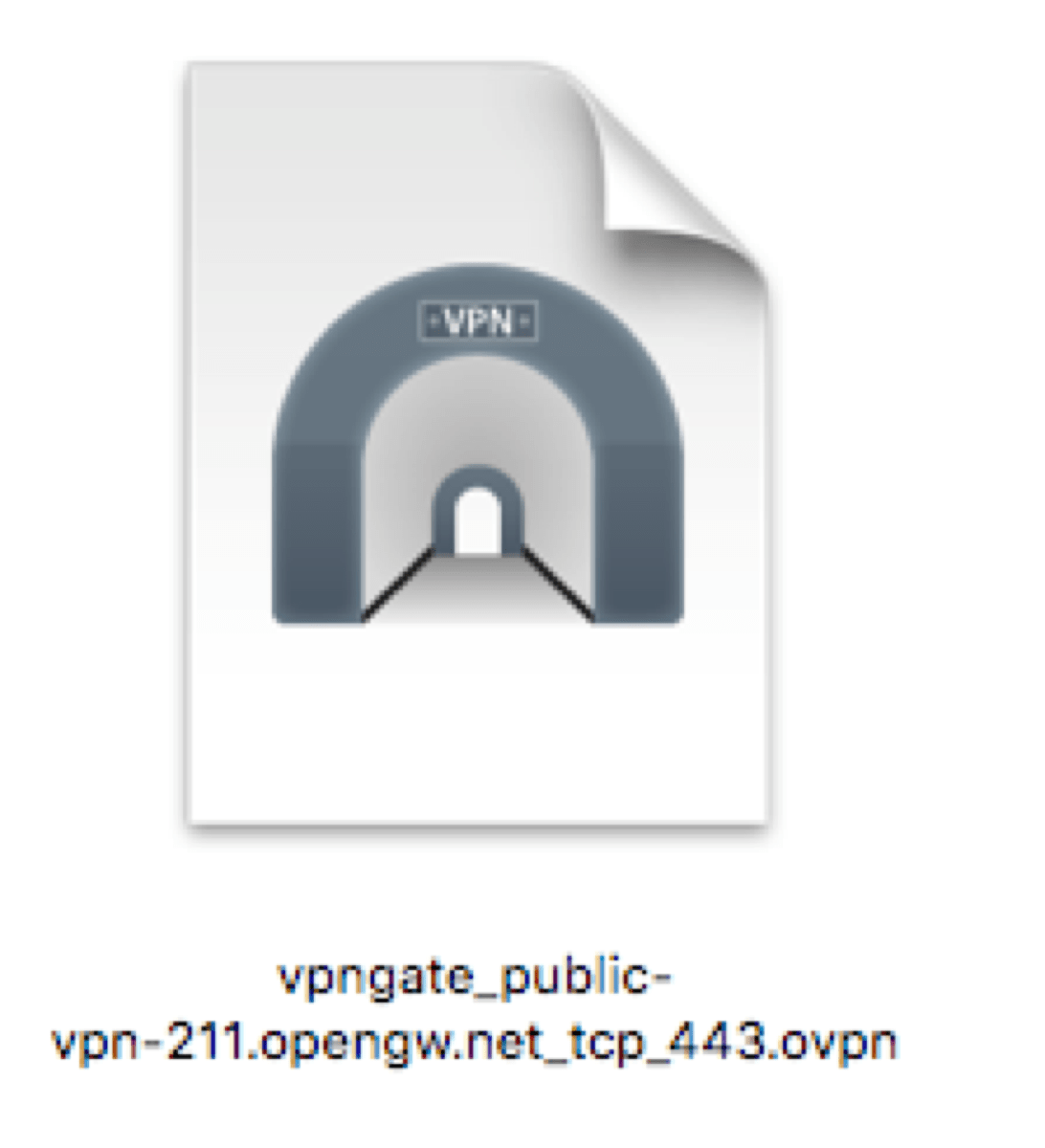
こんなものがダウンロードされたと思うので、またダブルクリックで開きます。
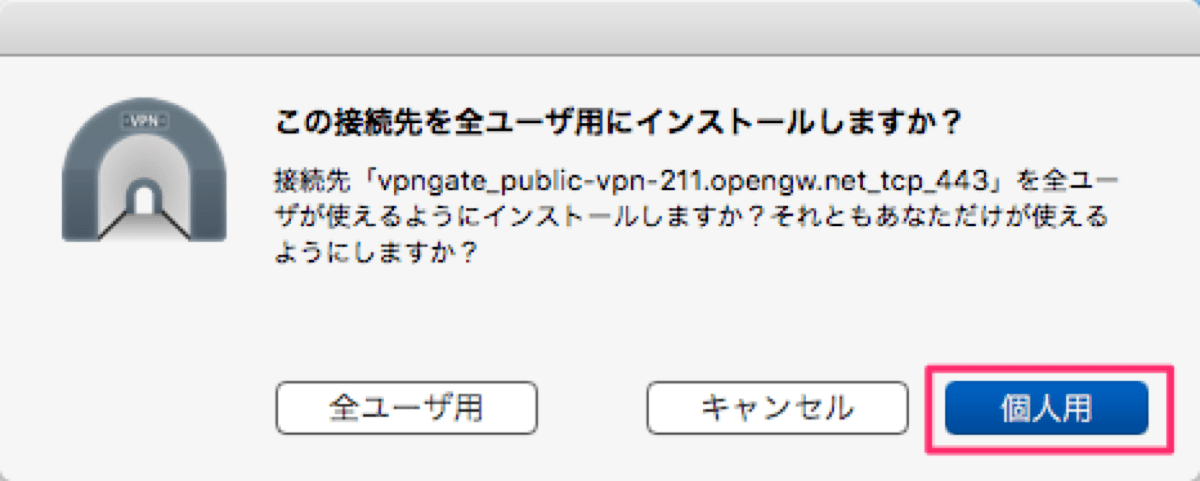
全ユーザ用にインストールしますか?と聞かれるので「個人用」を選んでください。これでVPN設定用のファイルがインストールできました。
手順③:Mac画面上部ツールバーから「接続」をする
手順①で入れたTunnelblickを使って、手順②で入れたVPNファイルを開いていきます。
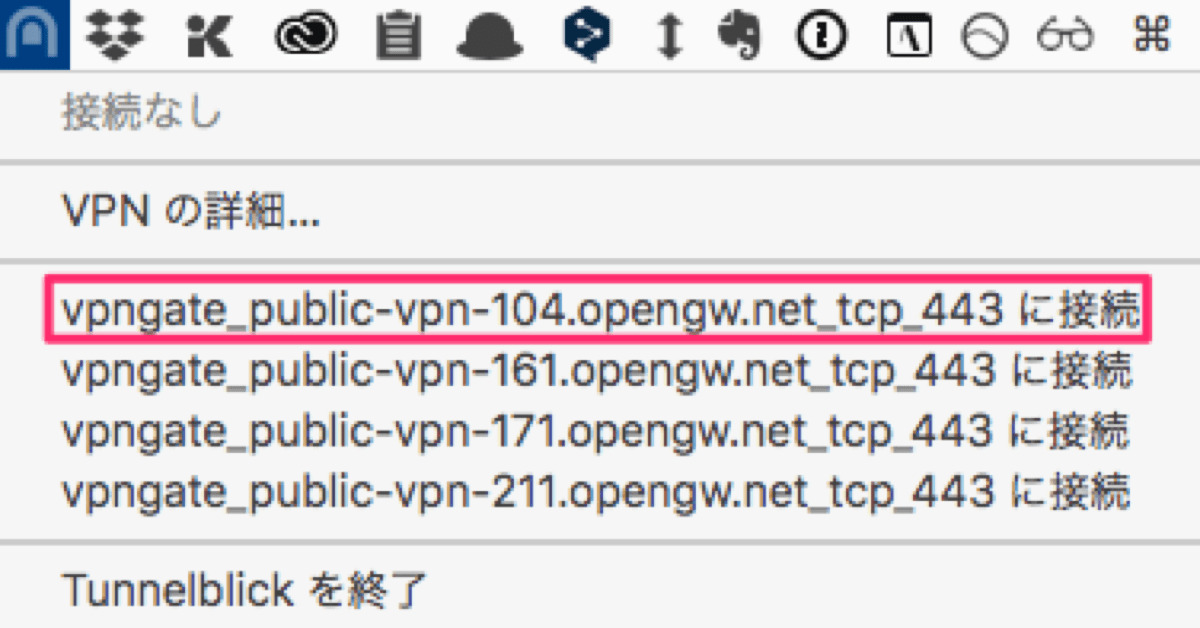
Macの画面上部にあるツールバーのところに、Tunnelblickのアイコンが出現していると思います。それを開くと、このように先ほど入れたファイルが出てきています。クリックして接続します。(私は4つのVPNファイルを入れているから4つ出てる)
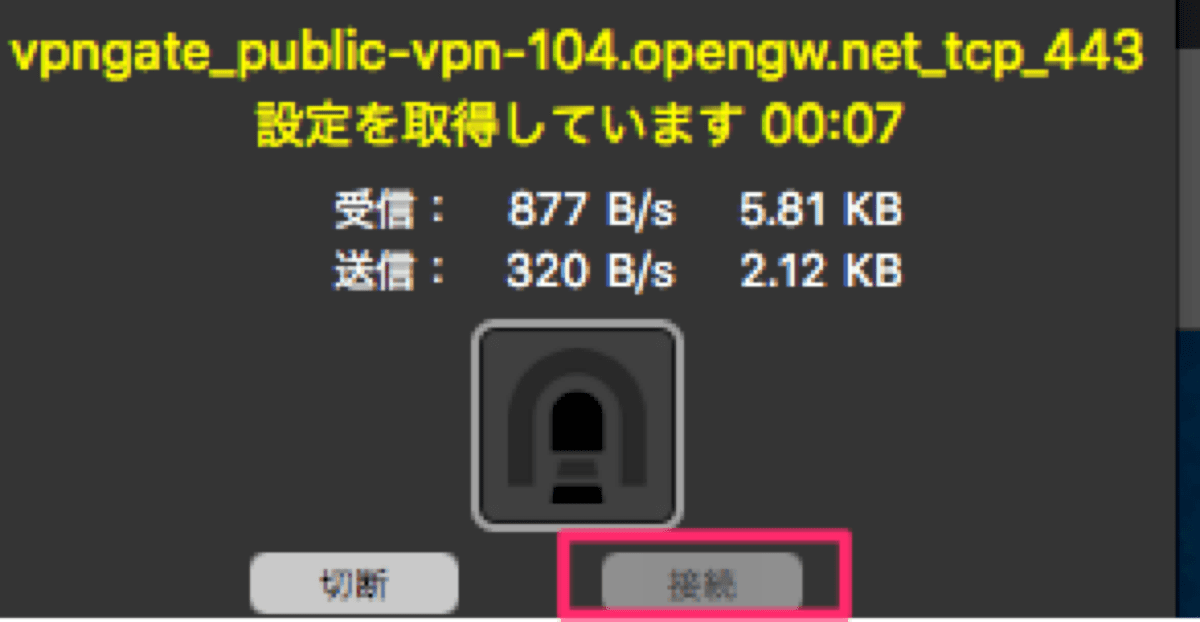
すると画面右上にこんなものが出てきます。赤い字の状態で「接続」を押すと黄色い時になり……
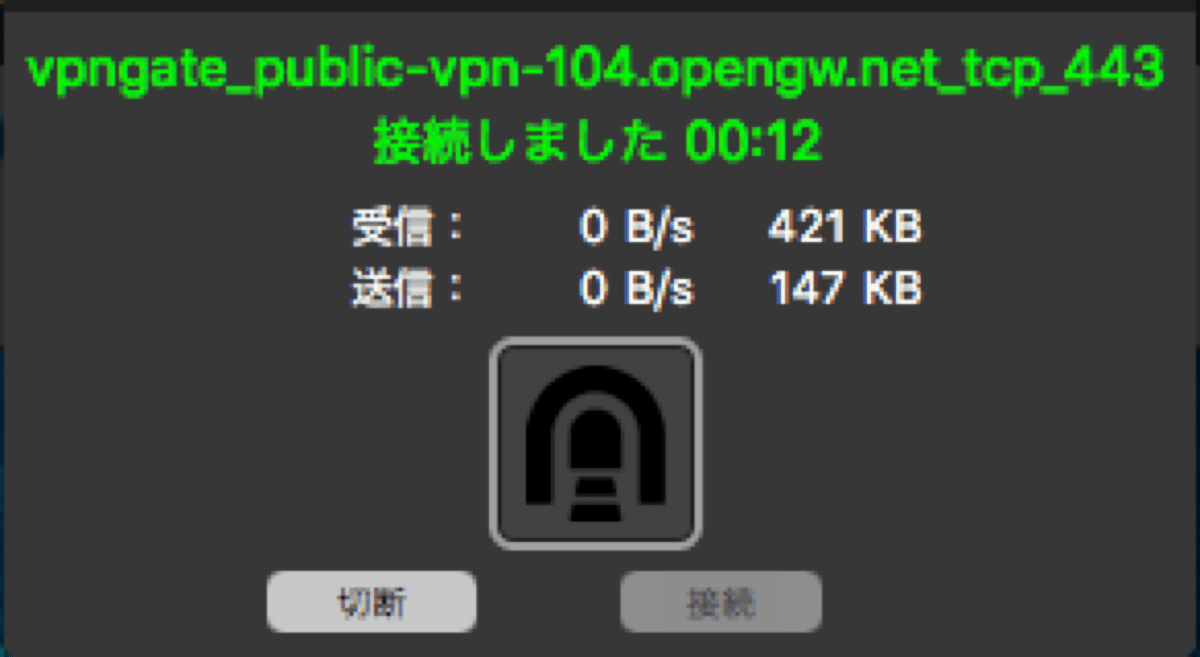
緑の字に変わって「接続しました」と出たら接続完了!ここはもう日本です!おかえりなさい!
手順④:AmazonプライムビデオやTVerなどを普通に観るだけ
あとは普通にAmazonプライムやTVerなどを開き、観るだけです。観れるようになっていると思います。
無料なのでときどきうまくいかなかったり、繋がっていたと思ったら切れてしまったりということがあります。現在いるエリアの回線との相性などもあるように感じました。うまく行かなかったら、手順②に戻って、別のネットワークをダウンロードしていくつか試してみましょう。
そんなわけで私は4つの回線を使っているわけです。
補足:iPad、iPhone、Androidで使う人はOpenVPNがよさそう
手順①で「VPNを動かすためのアプリ」としてTunnelblickを紹介しました。iPadやiPhoneなどのiOSデバイス、Android端末でVPN Gateを使いたい人は、Tunnelblickの代わりとしてOpenVPN Connectというアプリがいいかもしれません。
私はiPadやAndroidタブレットでつなぐときは、このアプリを使うとうまくいきました。Mac版もあるのかもしれませんがTunnelblickに慣れてしまったので紹介しませんでした……。
これも簡単でよさげです。詳しく紹介できずすみませんが、調べてみてもいいかも!

さいごに:無料VPNを使って接続するときの注意点など
VPNについて調べて出てくるブログのほとんどが「有料VPNサービスへの加入」をすすめていると思います。たしかに有料サービスは品質が安定していて、使うのも簡単です。回線が途切れることもなくストレスフリー。
一方で今回紹介したVPN Gateは、たまに切れたりうまく繋がらなかったり、いつもと違うWi-Fi下で使うと今まで使えていた回線が機能しなくなったりということが何度かありました。無料なのでそういうこともあると思って、自分で都度対処できる人におすすめの方法です。
VPNを繋いだ状態だと回線の速度がちょっと遅くなることがあるので(動画視聴には問題ない程度)、重いデータのやりとりやオンライン会議などがある場合は、接続を解除したほうがいいと思います。回線スピードには個人の環境も影響するので、いろいろ試してみてください!
比較として、有料のサービスを使ってみようかなーという人には、私が信頼しているサービスはこのあたりです。
NordVPN:![]() 市場最速のVPNを謳っていて、2年間プランにすれば月額わずか390円。月ごとだと少し割高になりますが1256円で利用できます。30日間の返金保証制度があるので実質無料でお試しできます。受賞歴もあり海外でも評判があるVPNです。
市場最速のVPNを謳っていて、2年間プランにすれば月額わずか390円。月ごとだと少し割高になりますが1256円で利用できます。30日間の返金保証制度があるので実質無料でお試しできます。受賞歴もあり海外でも評判があるVPNです。
マイIP/マイIP ソフトイーサ版:1995年にプロバイダ業務で創業した株式会社インターリンクが提供しているVPN。私も以前使っていて、月額1100円とリーズナブルな価格で使いやすい。最大2ヶ月間無料でお試しができて、解約しても違約金などありません。![]()
以上です。たまには日本のエンタメで息抜きして、海外生活たのしみましょう。
おわり。